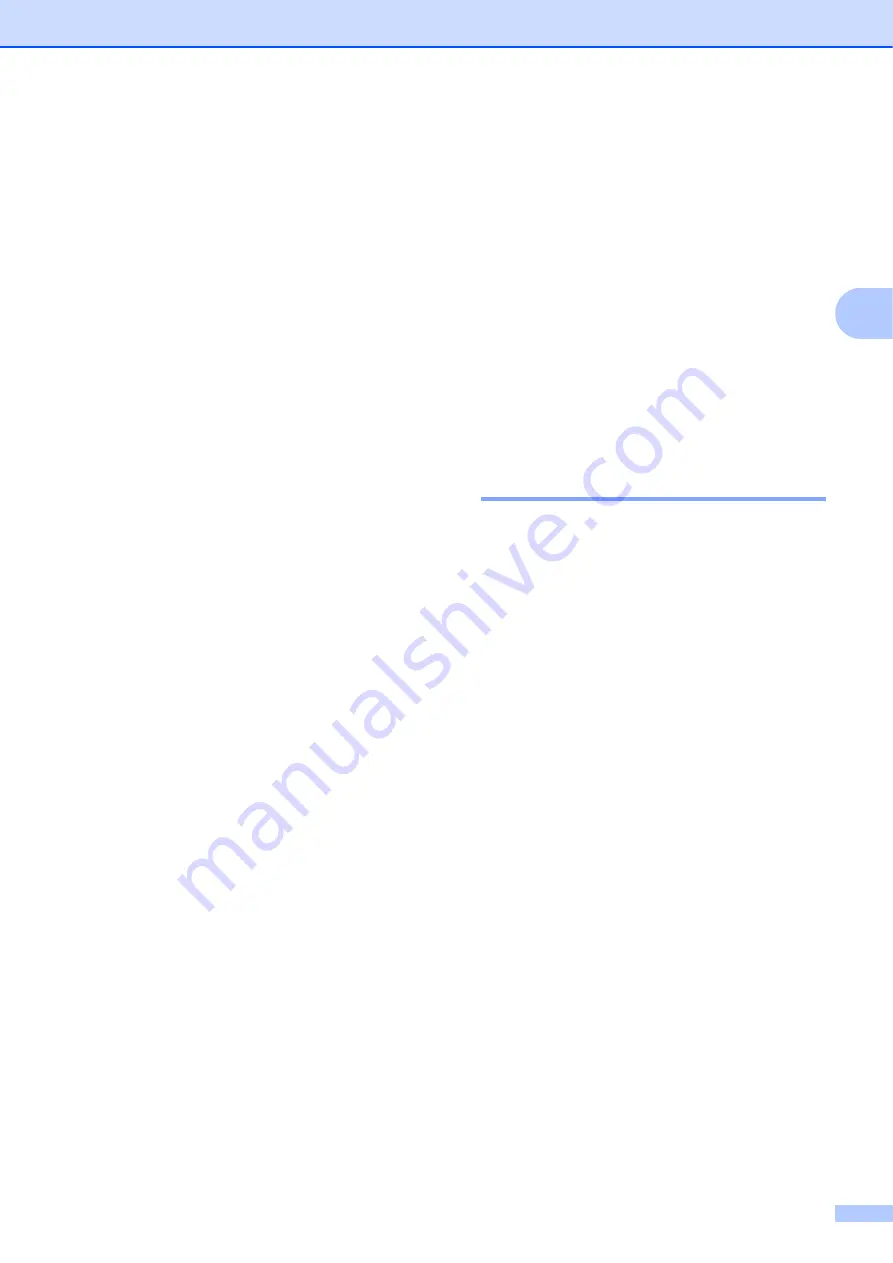
Printer Setting Tool
35
3
7 Reset to Factory Defaults
Returns all printer settings, including the
communication settings, to their factory
defaults. However, templates and databases
stored in the printer and the print log are not
deleted.
8 Delete Template and Database
Deletes the templates and databases stored in
the printer.
9 Delete Print Log
Deletes the print log stored in the printer.
10 Option Settings
If the [
Do not display an error message if the
current settings cannot be retrieved at
startup.
] check box is selected, a message will
not be displayed next time.
11 About
Displays the version information.
P-touch Template
Settings
3
P-touch Template mode provides functions
for inserting data from a device, such as a
barcode reader connected to the printer, into
text and barcode objects in layouts saved on
the printer. This is useful for easily printing
labels and barcodes.
With [
P-touch Template settings
] in the
“
Printer Setting Tool
”, settings for using the
P-touch Template functions can be specified
or changed.
P-touch Template
3
The following are the P-touch Template
functions.
Basic operations
3
Preset template printing
If frequently used label layouts are stored
in the printer, labels can be reprinted by
simply scanning the barcode for each
label layout.
Barcode printing
A barcode scanned with the barcode
reader can be printed with the protocol
and size of a previously created template.
Database-assisted label printing
By linking objects in a label layout to a
database, then scanning the key
barcodes for the database, labels can be
printed with objects in the template
replaced with database data.
Advanced operations
3
Numbering function (serialized number)
printing
Labels can be printed while automatically
incrementing a number or barcode in the
label.
Summary of Contents for TD-2020A
Page 68: ...Chapter 8 62 Side view 8 ...
Page 98: ......






























