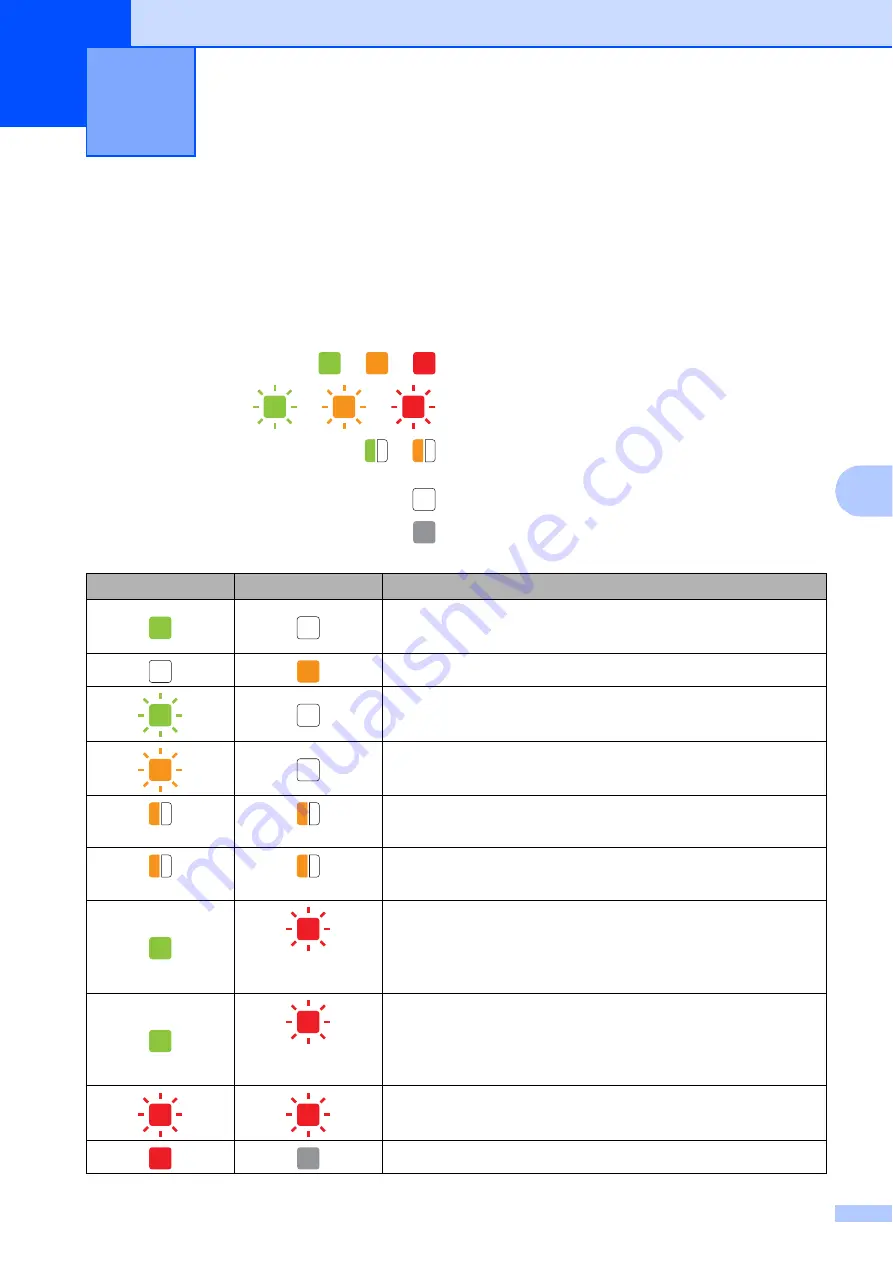
53
6
6
Indicators
6
The indicators light and blink to indicate the printer’s status. The following symbols are used in this
section to show the different indicator colors and patterns.
For details on error causes and solutions, see
Indicators
6
or
or
Indicator is lit in the color shown
or
or
Indicator is blinking in the color shown
or
Indicator blinks 1 or 3 times in the color shown,
then turns off
Indicator is lit or blinking in any color or pattern
Indicator is off
POWER
STATUS
Description
Printer turned on
Initializing
RD Roll compartment top cover open
Receiving data
Transferring/importing data
Now cooling
(3 times)
(3 times)
Resetting the incrementing field
(1 time)
(1 time)
Initializing complete
(Once every 1.8
seconds)
Error 1
See
(Twice every 1.8
seconds)
Error 2
See
System error
In boot mode






























