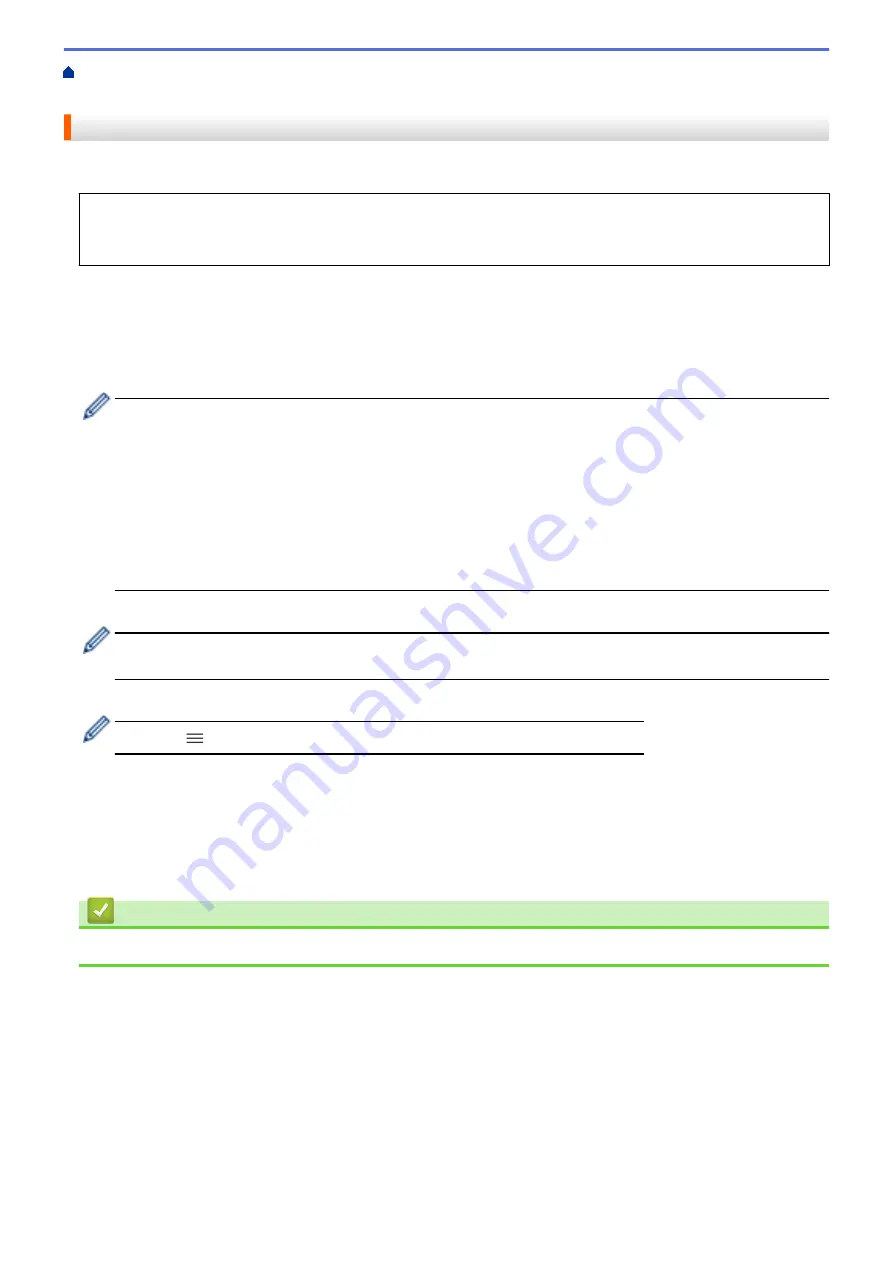
Configure Certificates for Device Security
Create CSR and Install a Certificate from a
> Install a Certificate on Your Machine
Install a Certificate on Your Machine
When you receive a certificate from a CA, follow the steps below to install it into the print server:
Only a certificate issued with your machine's CSR can be installed onto the machine. When you want to create
another CSR, make sure that the certificate is installed before creating another CSR. Create another CSR only
after installing the certificate on the machine. If you do not, the CSR you create before installing will be invalid.
1. Start your web browser.
2. Type "https://machine's IP address" in your browser's address bar (where "machine's IP address" is the
machine's IP address).
For example:
https://192.168.1.2
•
If you are using a Domain Name System or enable a NetBIOS name, you can type another name, such
as "SharedPrinter" instead of the IP address.
-
For example:
https://SharedPrinter
If you enable a NetBIOS name, you can also use the node name.
-
For example:
https://brnxxxxxxxxxxxx
The NetBIOS name can be found in the Network Configuration Report.
3. If required, type the password in the
Login
field, and then click
Login
.
The default password to manage this machine’s settings is located on the back of the machine and marked
"
Pwd
".
4. Go to the navigation menu, and then click
Network
>
Security
>
Certificate
.
Start from
, if the navigation menu is not shown on the left side of the screen.
5. Click
Install Certificate
.
6. Browse to the file that contains the certificate issued by the CA, and then click
Submit
.
The certificate has been created successfully and saved in your machine's memory successfully.
To use SSL/TLS communication, the Root Certificate from the CA must be installed on your computer. Contact
your network administrator.
Related Information
•
Create CSR and Install a Certificate from a Certificate Authority (CA)
99
Summary of Contents for RJ-3230B
Page 1: ...User s Guide RJ 3230B RJ 3250WB 2021 Brother Industries Ltd All rights reserved ...
Page 122: ...Home Security Use SNMPv3 Use SNMPv3 Manage Your Network Machine Securely Using SNMPv3 118 ...
Page 129: ...Home Update Update Update P touch Editor Update the Firmware 125 ...
Page 131: ...Related Information Update 127 ...
Page 163: ...Related Information Change Printer Settings Using the Printer 159 ...
Page 164: ...Home Routine Maintenance Routine Maintenance Maintenance 160 ...
Page 167: ...Related Information Routine Maintenance 163 ...
Page 195: ...Related Information Battery Charger Optional PA BC 003 191 ...
Page 213: ...Related Topics Active Docking Station Optional Problems 209 ...
Page 215: ...1 1 Eject Button Related Information 4 bay Active Docking Station Optional PA 4CR 003 211 ...
Page 217: ...Related Information 4 bay Active Docking Station Optional PA 4CR 003 213 ...
Page 220: ...Side view Battery Charger Front view Back view 216 ...
Page 221: ...Top view Bottom view Side view Cross section 217 ...
Page 222: ...Single Active Docking Station Front view Back view Top view Bottom view 218 ...
Page 223: ...Side view Cross section 219 ...
Page 224: ...4 bay Active Docking Station Top view Bottom view 220 ...
Page 225: ...Back view Side view 221 ...
Page 226: ...Cross section Related Information Appendix 222 ...
Page 228: ...Related Information Appendix 224 ...
Page 231: ...USA CAN Version A ...






























