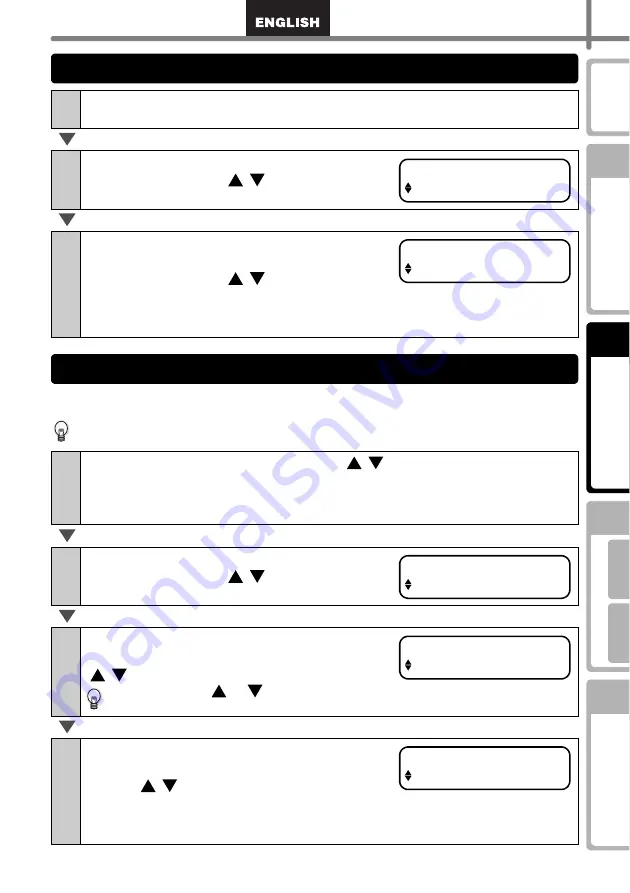
27
STEP
1
STEP
2
STEP
3
STEP
4
)
When you choose a template that includes numbering you need to enter the starting
number and how much you want that number to increase each time you print the label.
For details on downloaded templates, see the "Software User's Guide (PDF Manual)".
1
Press the Menu button in the Time Display mode.
Menu Selection mode is displayed.
2
Select "Menu 4/12" by pressing the up or
down arrow button ( / ) and then press
the OK button.
3
Select the number of copies to print
between 1 and 999 by pressing the up or
down arrow button ( / ) and then press
the OK button.
The specified number of copies are printed, and the screen returns to the Time
Display mode.
1
Press the up or down arrow button ( / ) until [P08] is shown on
the display, then press the OK button twice. Press the Menu button
in the Time Display mode.
Menu Selection mode is displayed.
2
Select "Menu 5/12" by pressing the up or
down arrow button ( / ) and then press
the OK button.
3
Select the first label number (000 to 999)
by pressing the up or down arrow button
( / ) and then press the OK button.
If you hold down
or
the value increases
or decreases in units of 10.
4
Select the number of labels to print (1 to
999) by pressing the up or down arrow
button ( / ) and then press the OK
button.
The label is printed for the specified number of times, and the screen returns to the
Time Display mode.
Specifying the number of copies: Menu 4/12
Menu 4/12
Copies
OK to Print?
3
Printing labels with label numbers: Menu 5/12
Menu 5/12
Numbering
Initial Value
010
Count Number
5
Summary of Contents for QL 650TD - P-Touch B/W Direct Thermal Printer
Page 36: ...STEP2 Creating and printing a label without using your computer 32 ...
Page 95: ...FASE2 Creazione e stampa di un etichetta utilizzando esclusivamente questa stampante 32 ...
Page 154: ...ETAPE 2 Créer et imprimer une étiquette sans ordinateur 32 ...
Page 213: ...SCHRITT 2 Etikett ohne Computer erstellen und drucken 32 ...
Page 237: ...Printed in China LB7086001 ...






























