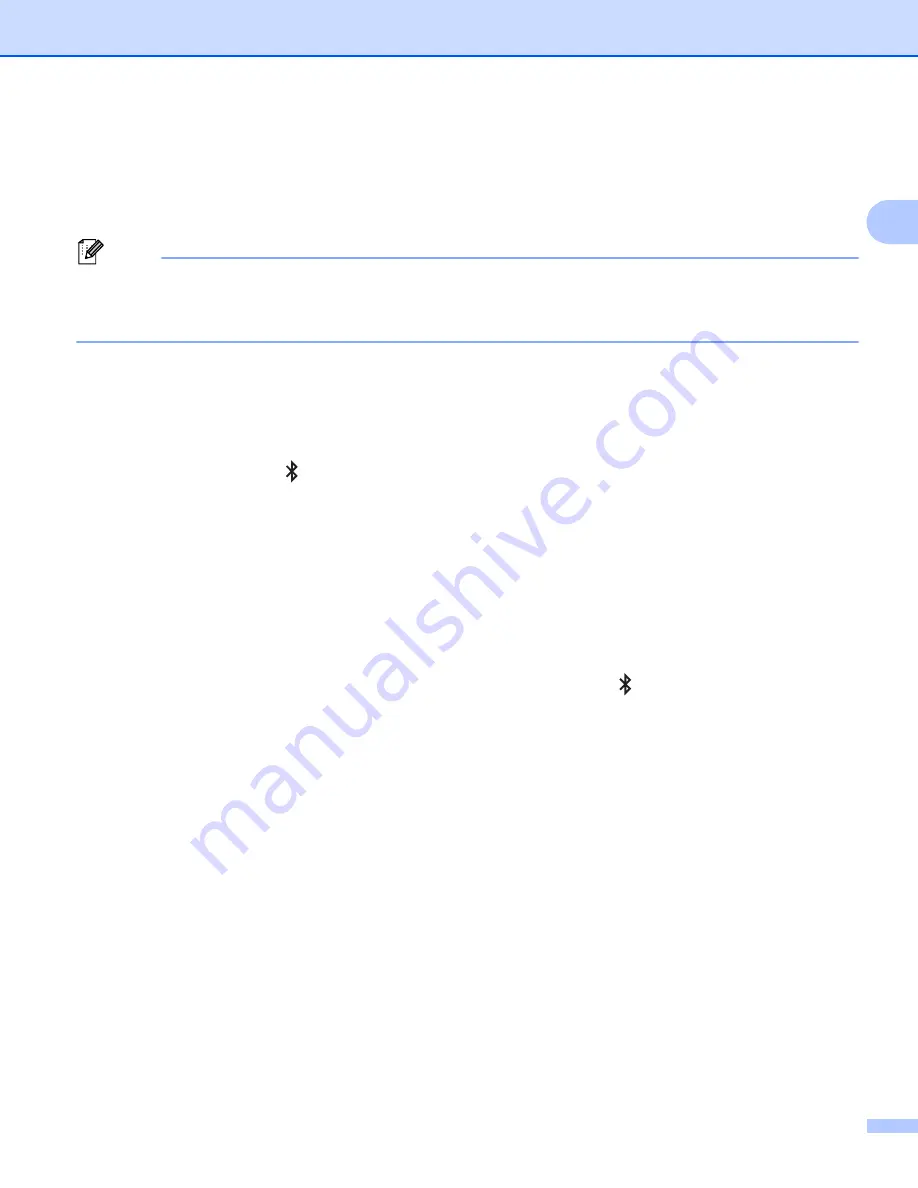
Print Using a Computer (P-touch Editor)
15
2
Connect the Label Printer to a Barcode Scanner using
Bluetooth (Windows
®
only)
2
You can connect the Label Printer to a Barcode Scanner using a Bluetooth interface.
Note
• Follow the recommendations of the manufacturer of your Bluetooth-equipped devices, such as Barcode
Scanners, and install any necessary hardware and software.
• The Bluetooth connection settings are saved even after the Label Printer is turned off.
Connect the Label Printer to a Barcode Scanner using Bluetooth
To print barcodes using a Bluetooth connection you must perform the following steps:
Once a connection has been established, the Label Printer remains connected until it is turned off,
preventing it from connecting to another device.
a
Press the Bluetooth ( ) button. The Bluetooth LED lights in blue.
b
Execute pairing from a destination Bluetooth device.
If the PIN code of the Label Printer is required, the factory setting for the PIN code is the last four digits
of the product serial number.
You can change the PIN code using the Communication Setting Tool.
c
When the
Request Secure Simple Pairing (SSP) settings during pairing
check box is not selected
in the Bluetooth tab of Communication Settings, the Bluetooth connection is made.
When the
Request Secure Simple Pairing (SSP) settings during pairing
check box is selected in
the Bluetooth tab of Communication Settings, press the Bluetooth ( ) button on the Label Printer
during the Bluetooth LED is flashing in blue.
Summary of Contents for QL-1110NWB
Page 175: ......






























