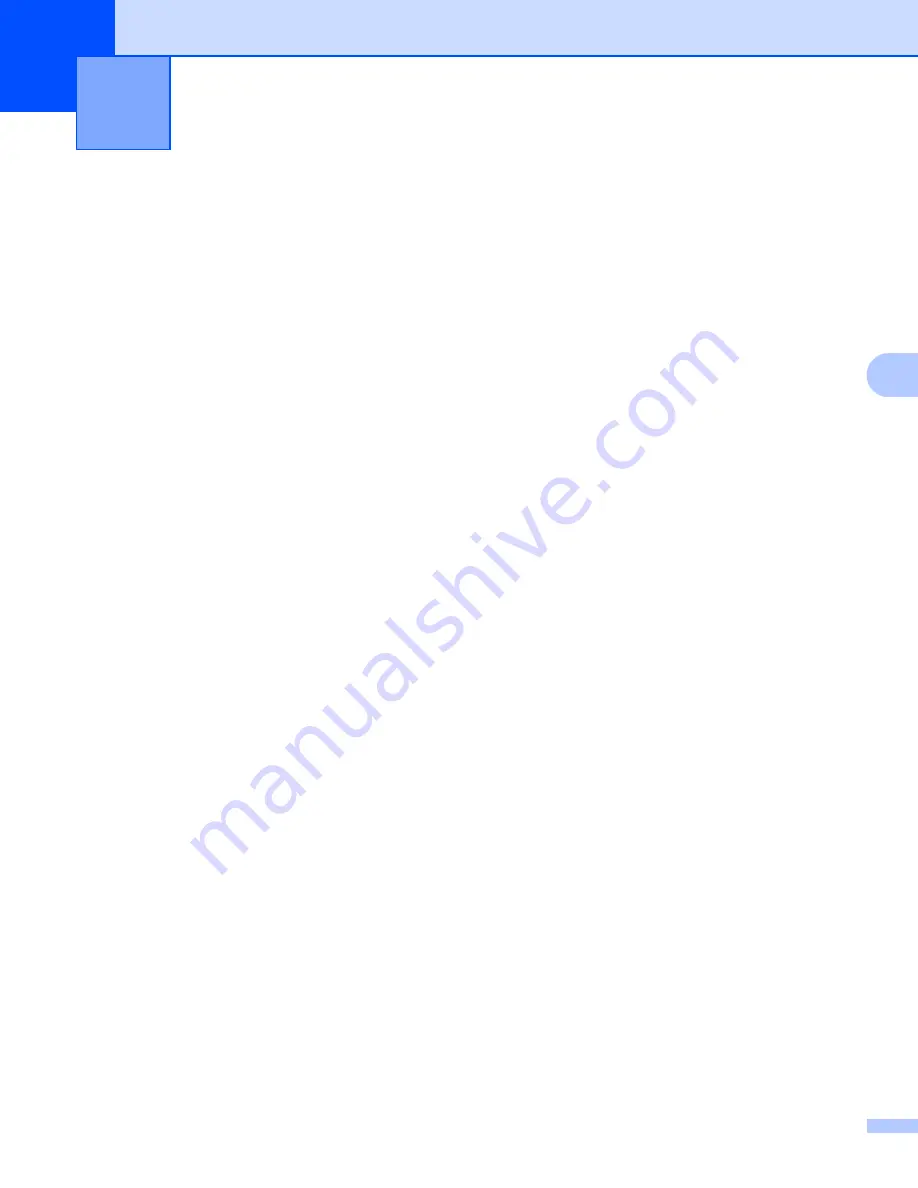
152
22
22
Supported Protocols and Security Features
22
Network Terms and Information
22
Interface
Wireless
IEEE 802.11b/g/n (Infrastructure Mode)
IEEE 802.11g/n (Wireless Direct Mode)
Ethernet
Ethernet 10BASE-T/100BASE-TX Auto Negotiation
Network
(Common)
Protocol (IPv4)
ARP, RARP, BOOTP, DHCP, APIPA (Auto IP), mDNS, WINS,
NetBIOS name resolution, DNS Resolver, LPR/LPD, Custom Raw
Port/Port9100, FTP Server, TFTP client and server, SNTP client,
ICMP, LLMNR responder, SNMPv1/v2c
Protocol (IPv6)
NDP, RA, DNS Resolver, LPR/LPD, mDNS, Custom Raw
Port/Port9100, FTP Server, TFTP client and server, ICMP, LLMNR
responder, SNMPv1/v2c
Network
(Security)
Wireless
WEP 64/128 bit, WPA/WPA2-PSK, LEAP, EAP-FAST, PEAP,
EAP-TTLS, EAP-TLS
Summary of Contents for QL-1110NWB
Page 175: ......





























