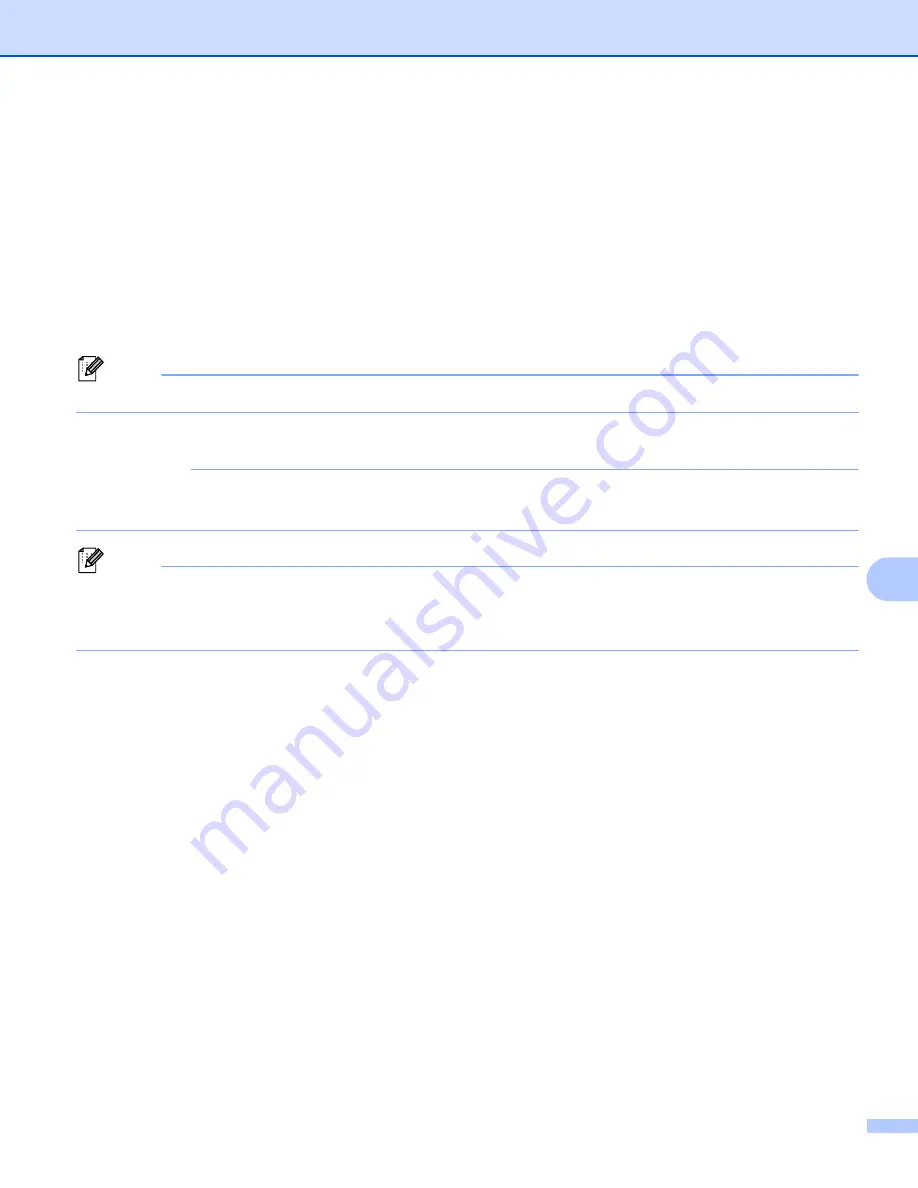
How to Use P-touch Transfer Manager and P-touch Library (Windows
®
only)
103
10
Create Transfer Files and Transfer Package Files
10
You can use P-touch Transfer Manager to save template data created using P-touch Editor in .blf or .pdz
format. You can transfer these files in this format to a Label Printer over a network, from a computer or mobile
device. You can also print files in the .blf format from mass storage mode.
a
Create the template using P-touch Editor, and then transfer it to P-touch Transfer Manager.
For more information, see
Transfer the Template to P-touch Transfer Manager
b
Without connecting the Label Printer to the computer, select
Configurations
in the P-touch Transfer
Manager window, and then select the template to save.
Note
You can select multiple templates at the same time.
c
Click
File
>
Save Transfer File
.
IMPORTANT
The
Save Transfer File
button appears only if the Label Printer is disconnected from the computer or
offline.
Note
• If you click
Save Transfer File
after selecting
Configurations
, all templates in the folder are saved as the
Transfer file (.blf) or Transfer Package file (.pdz).
• You can combine multiple templates into a single Transfer file (.blf) or Transfer Package file (.pdz).
d
In the
Save as type
field, select the template format you want, and then type in the name and save the
template.
Select the .blf format when printing using the mass storage mode or connecting your mobile device to
the Label Printer using Wireless Direct or Wi-Fi, and select the .pdz format when connecting using
Bluetooth.
The templates are saved as a Transfer file (.blf) or Transfer Package file (.pdz).
Summary of Contents for QL-1110NWB
Page 175: ......






























