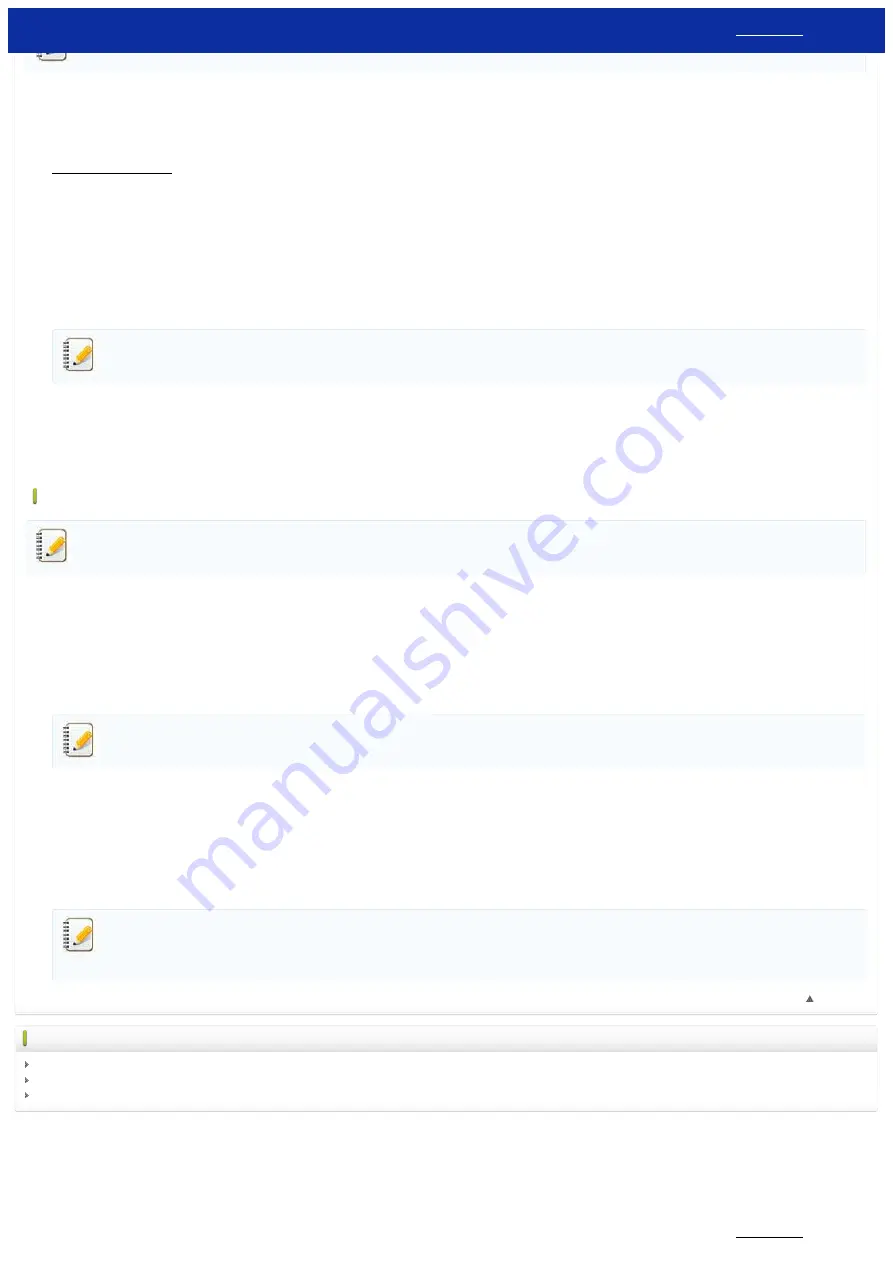
1. Make sure that the printer driver, Printer Setting Tool, and P-touch Editor are installed on your computer.
2. Turn on the printer.
3. Make sure the printer’s Wi-Fi LED is flashing.
If the Wi-Fi LED is not flashing
Press and hold the Wireless Mode button for one second to turn on the wireless mode. When the Wi-Fi LED is lit, release the Wireless Mode button.
4. Connect the printer to the computer with a USB cable.
5. Start the Printer Setting Tool on the computer, and click [
Communication Settings
]. For more information about the Printer Setting Tool, see
"Using the Printer Setting Tool (for Windows)"
6. In [
Wireless Settings
] in the [
Wireless LAN
] tab, do the following:
a. Make sure that [
Infrastructure
] is selected for [
Communication Mode
].
b. Enter the SSID (Network Name) that you used previously, or click [
Search...
] and select the SSID from the list.
7. Enter the password as [
Passphrase
] and click [
Apply
].
Enter the correct [
Authentication Method
] and [
Encryption Mode
] settings for your wireless network.
8. When the printer and the wireless router/access point are connected successfully, the printer’s Wi-Fi LED stops flashing, and then becomes lit.
9. Make sure that the Editor Lite LED is off. Start the P-touch Editor and select the printer from the list.
10. You can now edit and print labels wirelessly from your computer.
Set up the wireless connection manually with the printer driver installed (For Mac)
To connect your printer to a wireless network, you must use the supplied AC adapter or Li-ion battery. If your Brother printer is powered by alkaline or Ni-MH batteries, you cannot connect it to a
wireless network.
1. Download the
Full Software Package
] section of this website.
2. Double-click the downloaded file.
3. Open the [
Utilities
] folder and find the
Wireless Device Setup Wizard
.
4. Double-click [
Wireless Device Setup Wizard.app
].
5. Follow the on-screen instructions to set up the wireless settings between the printer and your wireless router/access point.
We recommend using a USB cable to complete the setup.
6. Connect your computer to the wireless router/access point.
7. Make sure the Wi-Fi function of your computer is activated.
Select the SSID that you used in step 5. The connection between your computer and your wireless router/access point will be established.
If your computer is already connected to a Wi-Fi network, go to the next step.
8. Make sure that the Editor Lite LED is off. Start the P-touch Editor and select the printer from the list.
9. You can now edit and print labels wirelessly from your computer.
You can also try the following alternative connection methods:
Wireless Direct
How can I connect the printer and my Apple mobile device wirelessly?
"
Ad-hoc Mode
: "
How can I print wirelessly from a computer in Ad-hoc mode?
(Not all computers, mobile devices, and operating systems, may support Ad-hoc mode.)
[
]
Related FAQs
What is WPS (Wi-Fi Protected Setup™)
Find the Wireless Security Information (e.g. SSID, Network key etc.) for Mac OS X 10.7 or greater
Find the Wireless Security Information (e.g., SSID, Network key, etc.) for Windows
© 2001-2021 Brother Industries, Ltd. All Rights Reserved.
Any trade names and product names of companies appearing on Brother products, related documents and any other materials are all trademarks or registered trademarks of those respective companies.
PT-P750W
139 / 301






























