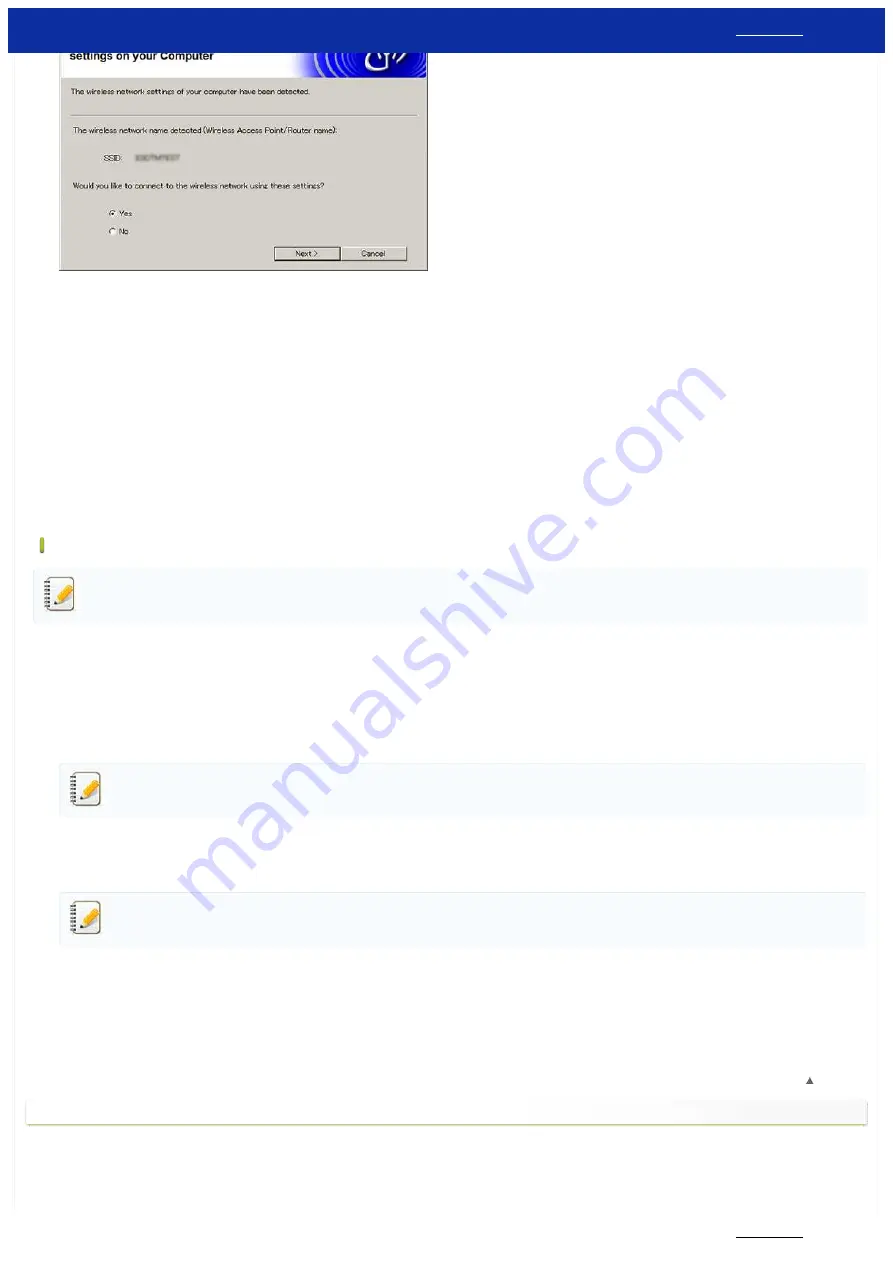
12. Follow the on-screen instructions to complete the software installation.
13. Wait until the installation is complete, and then click [Finish] to close the installer window.
14. When the printer is connected to your wireless router/access point, the printer’s Wi-Fi LED becomes lit.
15. Connect your Android™ mobile device to the wireless router/access point.
(If your device is already connected to a Wi-Fi network, go to step 16.)
a. Tap [Settings] - [Wi-Fi] and slide the toggle button to activate the Wi-Fi function.
b. Select the SSID you connected to in step 11. Your device and the wireless router/access point will be connected.
16. Start your mobile application, and then tap the Settings icon.
(Mobile Cable Label Tool users must also tap [Printer Settings] - [Printer].)
17. Select the printer listed under [Wi-Fi Printer].
18. You can now print from your device wirelessly.
Mac
Before you begin, confirm the SSID (Network Name) and the password (Network Key) of your wireless router/access point.
1. Download the
Full Software Package
from the [
2. Double-click the downloaded file.
3. Open the [Utilities] folder and find the
Wireless Device Setup Wizard
.
4. Double-click [Wireless Device Setup Wizard.app].
5. Follow the on-screen instructions to configure the wireless settings between the printer and your wireless router/access point.
We recommend using a USB cable to complete the connection.
6. When selecting the wireless router/access point, make sure you select the SSID that you confirmed previously.
7. Connect your Android™ mobile device to the wireless router/access point:
Tap [Settings] - [Wi-Fi] and slide the toggle button to activate the Wi-Fi function.
If your device is already connected to a Wi-Fi network, go to step 9.
8. Select the SSID that you used previously. The connection between your device and your wireless router/access point will be established.
9. Start your mobile application and tap the Settings icon.
(Mobile Cable Label Tool users must also tap [Printer Settings] - [Printer].)
10. Select the printer listed under [Wi-Fi Printer].
11. You can now print wirelessly from your device.
[
]
If you do not have a wireless router/access point
Connect using NFC (Wireless Direct)
1. Turn the printer on.
2. Make sure the printer’s Near Field Communication (NFC) LED is lit.
PT-P750W
112 / 301






























