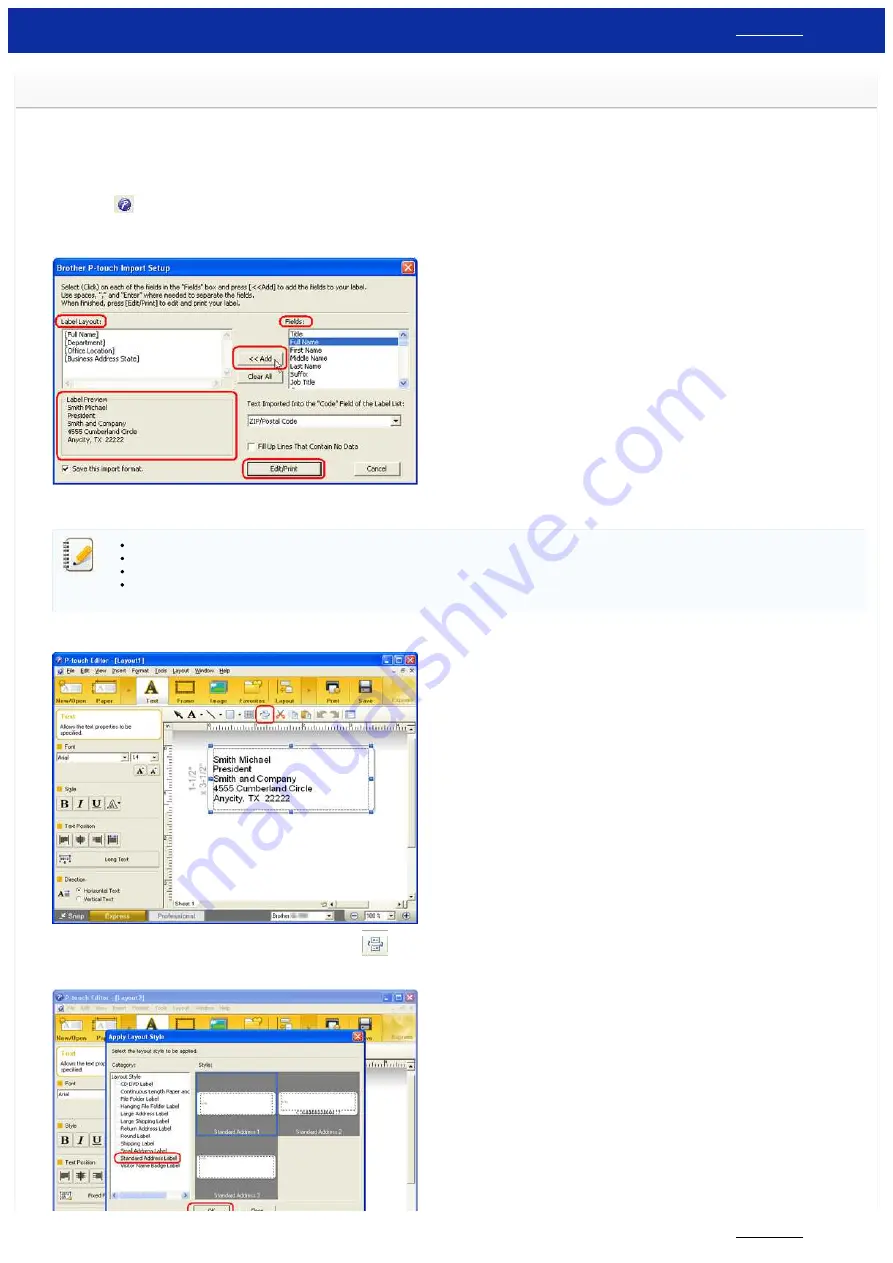
Creating an Address Label using the Add-In function with Microsoft Outlook (P-touch Editor 5.x for Windows)
The procedure of creating an address label using data from Microsoft Outlook and taking advantage of the Layout Style Function is described below.
1.
Copy the text from Microsoft Outlook
a. Start Outlook, and then open the item containing the data to be imported.
b. Select the text to be imported. For a contact, select the contact to be imported.
c. Click the
"Brother P-touch" button, on the [Add-in] tab of the Ribbon.
2.
Specifying the data import format
In the Brother P-touch Import Setup dialog box, click on the item in the "Fields:" box and press the Add button. The selected item is added as a tag in the "Label Layout:" box. You can enter spaces, returns
and text here until the layout is designed. If you think the "Label Preview" is ok, click the "Edit/Print" button.
To save the settings specified in "Label Layout:", check the "Save this import format." box on.
If the "Fill Up Lines That Contain No Data" check box is on, lines containing no data are deleted automatically.
To import data into the "Code" field of the Label List, use the "Text Imported Into the Code Field of the Label List:" field to specify the information to include.
To delete the contents of the "Label Layout:" box, click the "Clear All" button.
3.
Apply a Layout style
The data is imported onto the edit screen. Click the "Apply Layout Style" button
to change the layout style.
The "Apply Layout Style" window appears. Select the "Standard Address Label" layout and click "OK".
PT-P750W
4 / 301



























