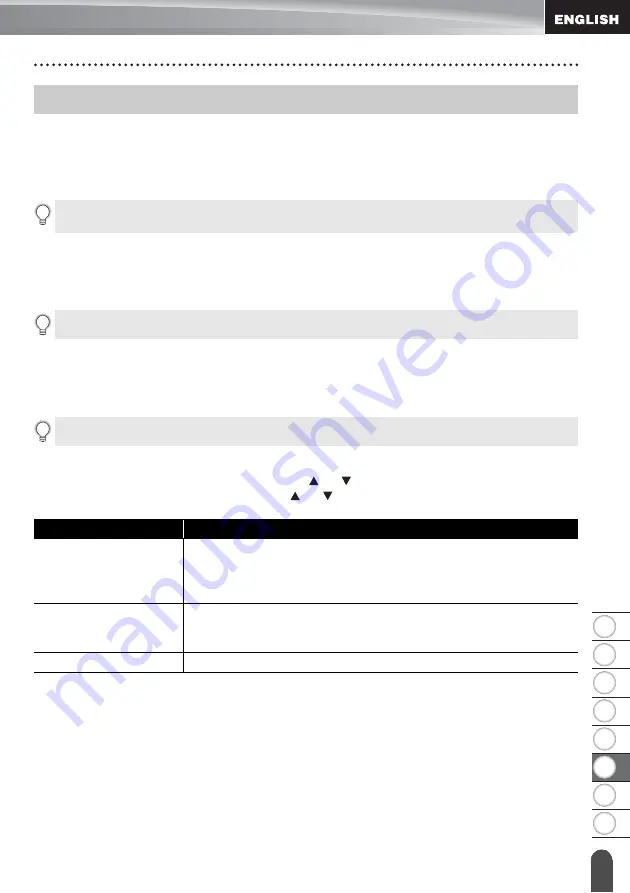
8
1
2
3
4
5
6
7
45
Resetting the P-touch Labeling System
RESETTI
NG &
MAI
N
TENANCE
RESETTING & MAINTENANCE
You can reset the internal memory of your P-touch labeling system when you want to clear
all saved label files, or in the event the P-touch labeling system is not operating correctly.
Resetting the Data to Factory Settings Using the P-touch Labeling System
Keyboard
To reset all the labels and customized settings
Turn off the P-touch labeling system. Press and hold down the
Shift
and
Backspace
keys.
While holding down the
Shift
and
Backspace
keys, press the
Power
key once and then
release the
Shift
and
Backspace
keys.
To reset the customized settings
Turn off the P-touch labeling system. Press and hold down the
Shift
and
R
keys. While
holding down the
Shift
and
R
keys, press the
Power
key once and then release the
Shift
and
R
keys.
Resetting the Data Using the Menu Key
Press the
Menu
key, select "Reset" using the or key, and then press the
OK
or
Enter
key. Select the resetting method using the or key and press the
OK
or
Enter
key.
Resetting the P-touch Labeling System
All text, format settings, option settings and stored label files are cleared when you reset the
P-touch Labeling System. Language and unit settings will also be cleared.
Release the
Power
key before releasing the other key.
Release the
Power
key before releasing the other key.
Value
Details
Reset All Settings
Transferred data (templates, databases, and user-defined
characters) and the contents in the file memory are NOT cleared.
Other data is cleared and all settings are reset to the factory
settings.
Erase All Content
Transferred data (templates, databases, and user-defined
characters) and the contents in the file memory are cleared.
Other data is NOT cleared and settings are NOT reset.
Factory Default
All labels and customized settings are reset to the factory settings.
Summary of Contents for PT-E500
Page 63: ......






























