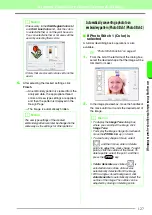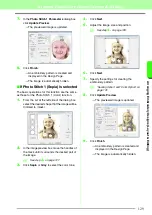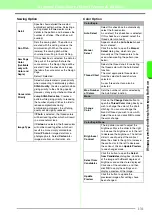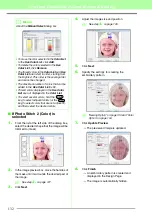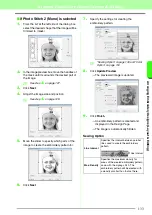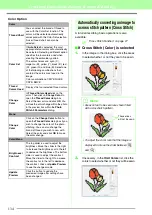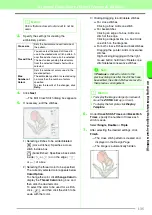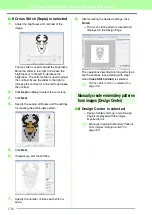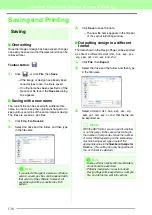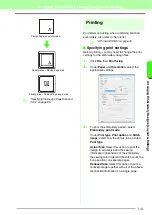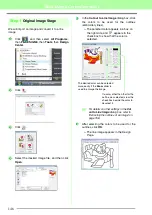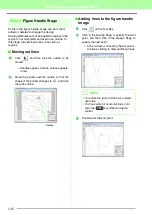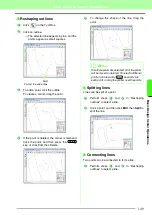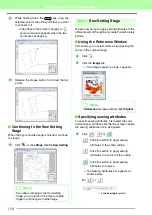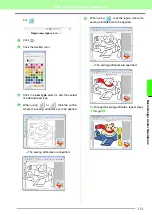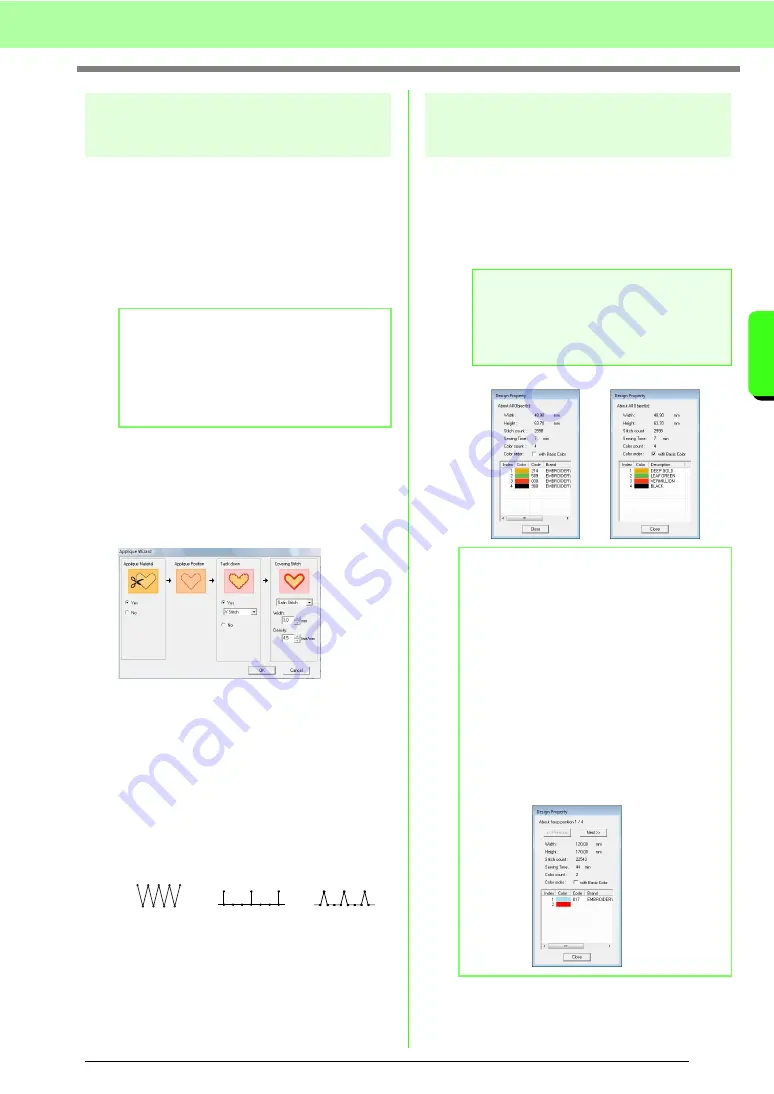
137
Arranging Embroidery Designs (Layout & Editing)
A
rr
a
ng
in
g Embr
oide
ry
D
e
s
igns
(
L
a
y
out
& E
d
iting)
Creating appliqués
(Applique Wizard)
The Applique Wizard provides instructions for easily
creating appliqués.
A tutorial describing basic operations is also available.
c
“Creating Appliqués” on page 174 in the
Instruction Manual (PDF format).
1.
Select a pattern with a closed shape, such as
a circle or square.
2.
Click
Sew
, then
Applique Wizard
.
3.
Under
Applique Material
, select whether
(
Yes
) or not (
No
) the outline of the appliqué is
to be sewn onto the appliqué fabric as a guide
for cutting it out.
4.
The
Applique Position
, (guideline for
attaching the appliqué piece) is set to be sewn
automatically.
5.
Under
Tack down
, select whether (
Yes
) or
not (
No
) the appliqué is to be basted onto the
base fabric. If
Yes
is selected, select the
basting stitch from the selector. You can also
select which stitch (Satin Stitch, E Stitch or V
Stitch) to use for the basting.
6.
Under
Covering Stitch
, select the sew type
and other attributes for finishing the appliqué.
7.
Click
OK
to finish the Applique Wizard and
display the design in the Design Page.
Checking embroidery
design information
Sewing information such as dimensions, needle
count, sewing time, color count and color order of
patterns can be checked in the
Design Property
dialog box.
1.
Click
Option
, then
Design Property
.
b
Memo:
• A pattern with lines that cross over
themselves cannot be selected.
• The pattern selected for creating the
appliqué will be deleted after the Applique
Wizard is used.
Satin Stitch
E Stitch
V Stitch
a
Note:
The displayed sewing time is an estimate.
The actual sewing time depends on the
machine model used and the specified
settings.
b
Memo:
• You can select and check the properties of
individual objects within the embroidery
pattern by selecting the pattern before
opening this dialog box.
• To display the colors as the machine’s
preset color names, select the
with Basic
Color
check box.
• If the Design Page was set to
Custom Size
or
Hoop Size
is multi-position hoop (100 x
172 mm, 130 x 300 mm), and no object in
the Design Page is selected, the sewing
information for the entire Design Page is
displayed hoop by hoop, and a
Design
Property
dialog box appears.
Summary of Contents for PE-Design 8
Page 1: ...Instruction Manual ...
Page 146: ...144 Arranging Embroidery Designs Layout Editing ...
Page 200: ...198 Managing Embroidery Design Files Design Database ...
Page 218: ...216 Creating Custom Stitch Patterns Programmable Stitch Creator ...
Page 244: ...242 Tips and Techniques ...
Page 269: ...English ...