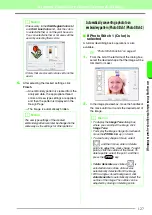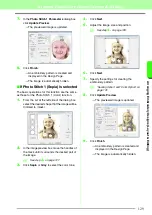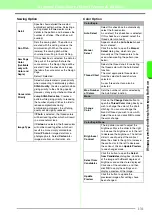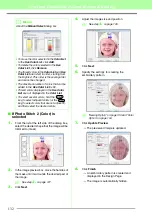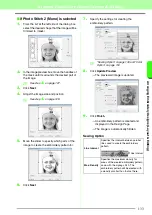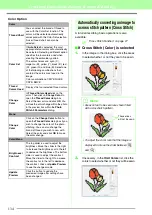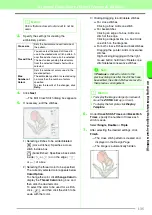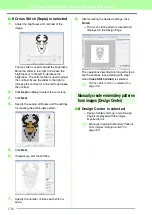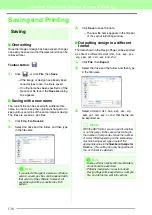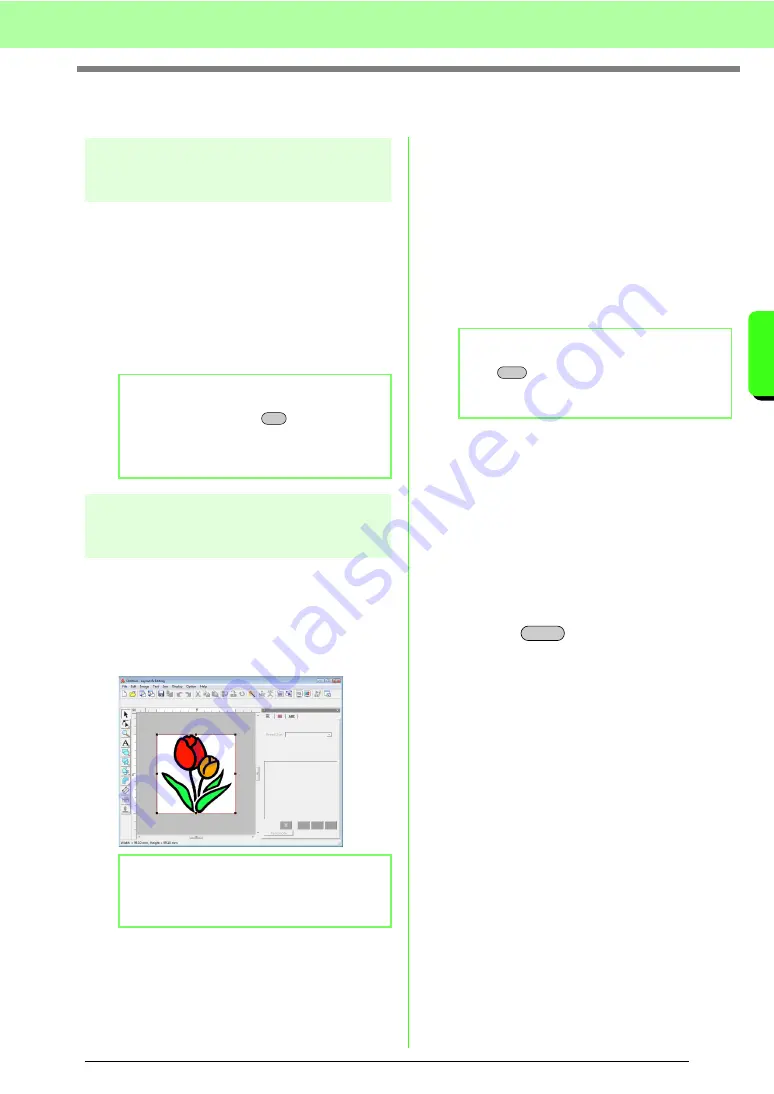
123
Arranging Embroidery Designs (Layout & Editing)
A
rr
a
ng
in
g Embr
oide
ry
D
e
s
igns
(
L
a
y
out
& E
d
iting)
Changing the Image Settings
Changing the display of the
background image
The image that remains in the work area can be
displayed or hidden, or a faded copy of the image
can be displayed.
1.
Click
Image
, then
Display Image
, and then
select the desired setting.
• To display the original image, click
On (100%)
.
• To display a faded copy of the image, click the
desired density (
75%
,
50%
or
25%
).
• To hide the original image, click
Off
.
Changing the size, angle
and position of the image
The size, angle and position of the image can be
adjusted.
1.
Click
Image
, then
Modify
.
→
A red line and handles appear around the
image.
Moving an image:
1.
Move the pointer over the image.
2.
Drag the image to the desired location.
Scaling an image:
1.
Move the pointer over one of the handles.
2.
Drag the handle to adjust the image to the
desired size.
Rotating an image:
An image can be rotated in 90-degree increments.
1.
Click
Image
, then
Rotate
. Select
90 Degrees
Clockwise
or
90 Degrees
Counterclockwise
.
→
The image is rotated in the specified
direction.
Deleting an image:
1.
Press the
key, or click
Edit
, then
Delete
.
→
The image will be deleted from the Design
Page.
b
Memo:
Press the shortcut key (
) to switch
between displaying the image (
On (100%)
) to
displaying it faded at each density (
75%
,
50%
and
25%
) to hiding the image (
Off
).
b
Memo:
The status bar shows the dimensions (width
and height) of the image.
F6
b
Memo:
If the
key is held down while a handle is
dragged, the image is enlarged or reduced
from the center of the image.
Shift
Delete
Summary of Contents for PE-Design 8
Page 1: ...Instruction Manual ...
Page 146: ...144 Arranging Embroidery Designs Layout Editing ...
Page 200: ...198 Managing Embroidery Design Files Design Database ...
Page 218: ...216 Creating Custom Stitch Patterns Programmable Stitch Creator ...
Page 244: ...242 Tips and Techniques ...
Page 269: ...English ...