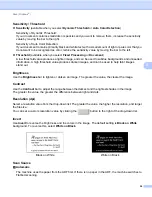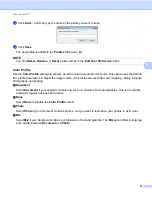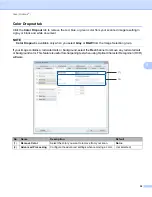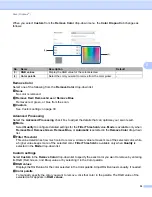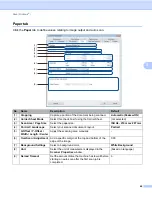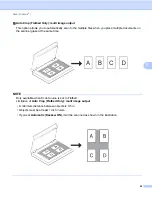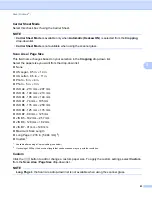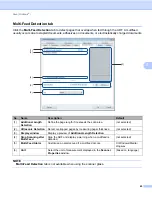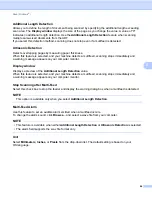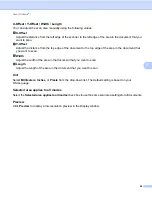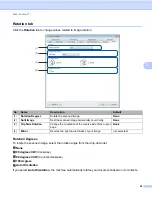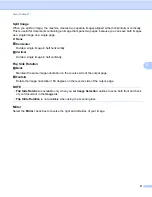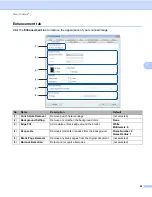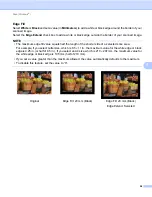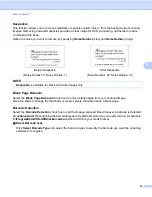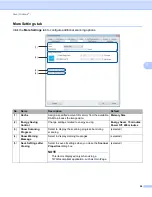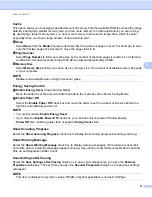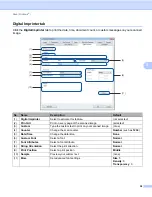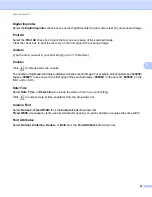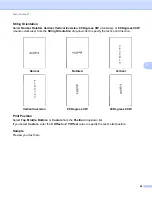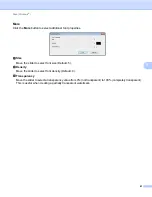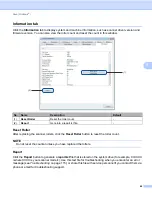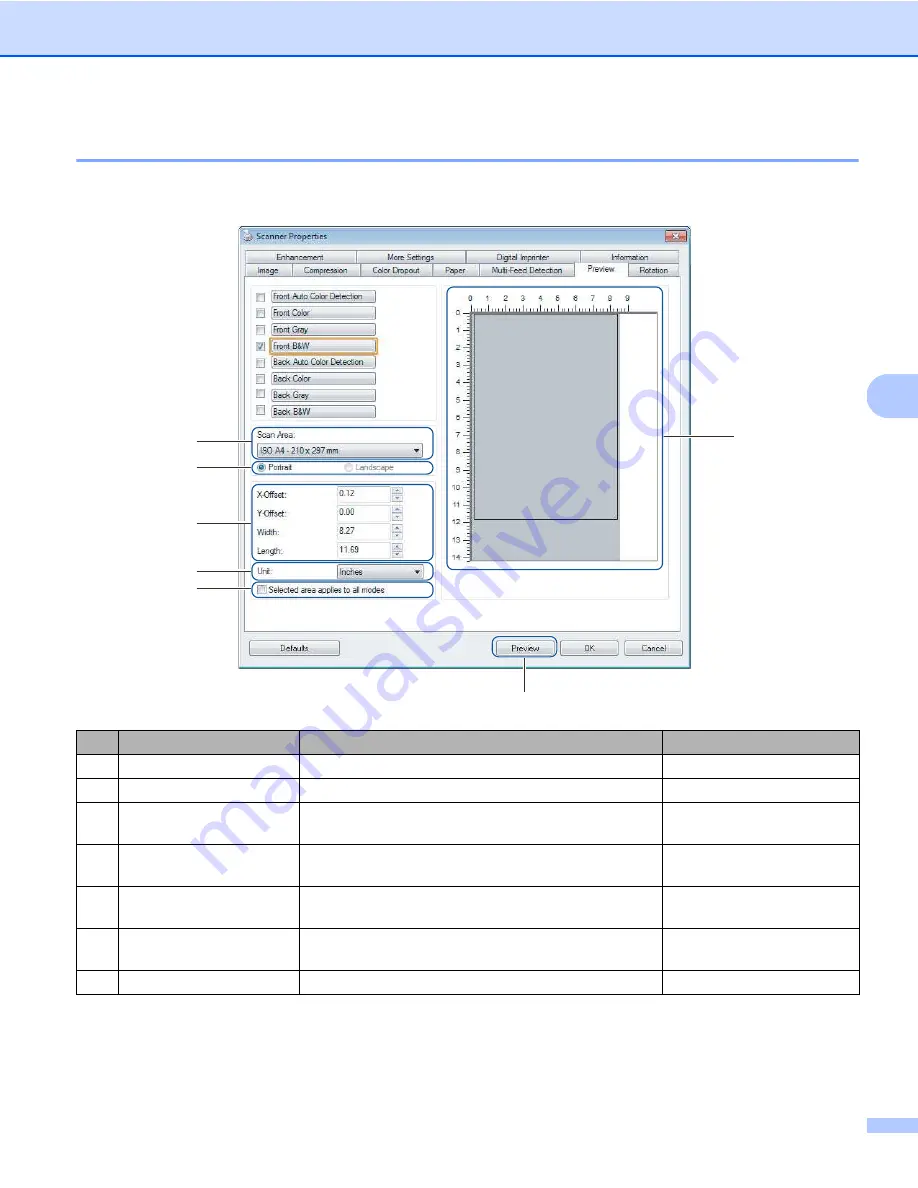
Scan (Windows
®
)
47
5
Preview tab
Click the
Preview
tab to display a low-resolution preview of your image before the final scan. The preview
image helps to determine your scan area and check your color processing results.
No.
Name
Description
Default
(1)
Scan Area
Select the paper size.
ISO A4 - 210 mm x 297 mm
(2)
Portrait / Landscape
Select the scanned document’s layout.
Portrait
(3)
Display window
Display a preview of your scanned image or set your
scan area manually.
-
(4)
X-Offset / Y-Offset /
Width / Length
Adjust your scan area manually.
-
(5)
Unit
Select the unit of measurement displayed in the
Scanner Properties
window.
(based on language)
(6)
Selected area applies to
all modes
Apply the same scan area settings to all documents.
(not selected)
(7)
Preview
Preview your scan.
-
(3)
(7)
(1)
(2)
(4)
(5)
(6)