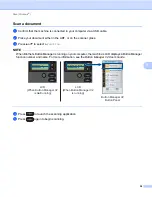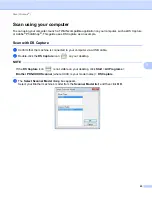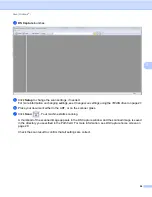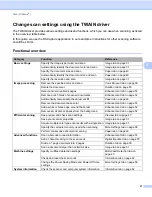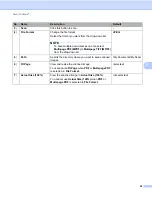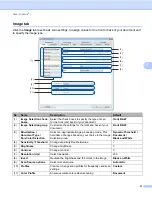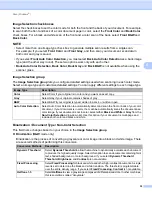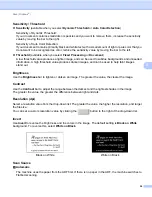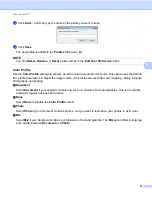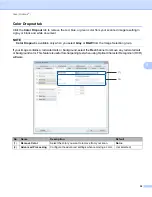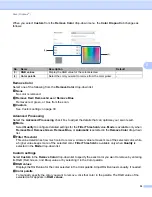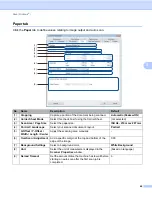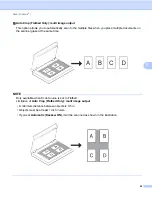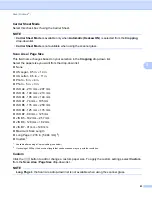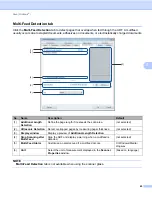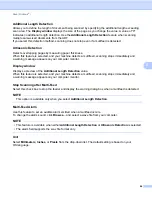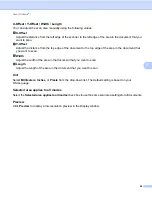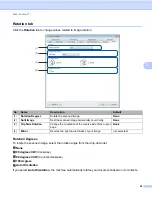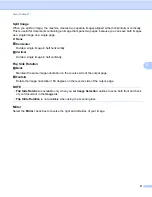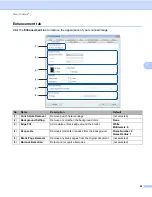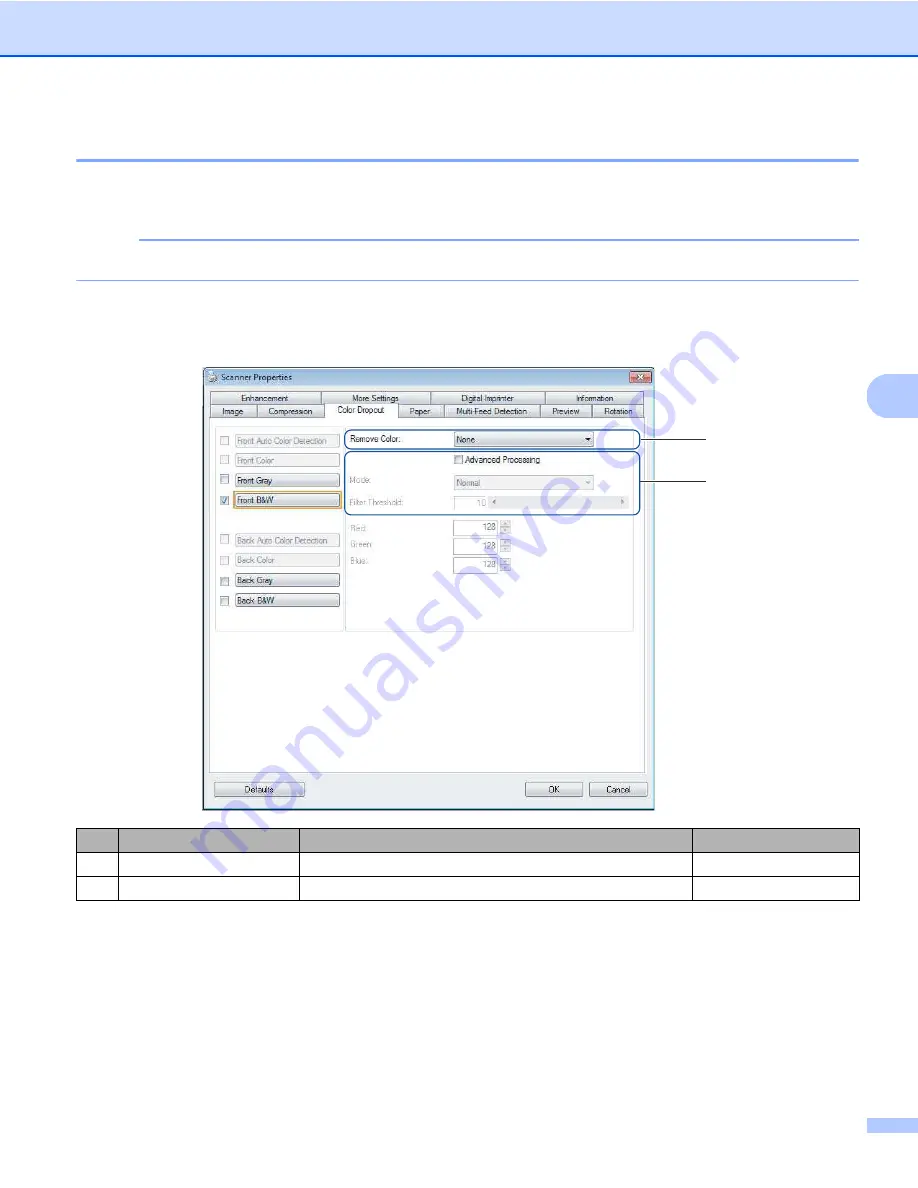
Scan (Windows
®
)
38
5
Color Dropout tab
Click the
Color Dropout
tab to remove the red, blue, or green color from your scanned image resulting in
a gray or black and white document.
NOTE
Color Dropout
is available only when you select
Gray
or
B&W
from the Image Selection group.
If your image contains a red watermark or background, select the
Red
channel to remove any red watermark
or background color. This feature is useful for sharpening text when using Optical Character Recognition (OCR)
software.
No.
Name
Description
Default
(1)
Remove Color
Select the color you want to remove from your scan.
None
(2)
Advanced Processing
Configure the advanced settings when removing a color.
(not selected)
(1)
(2)