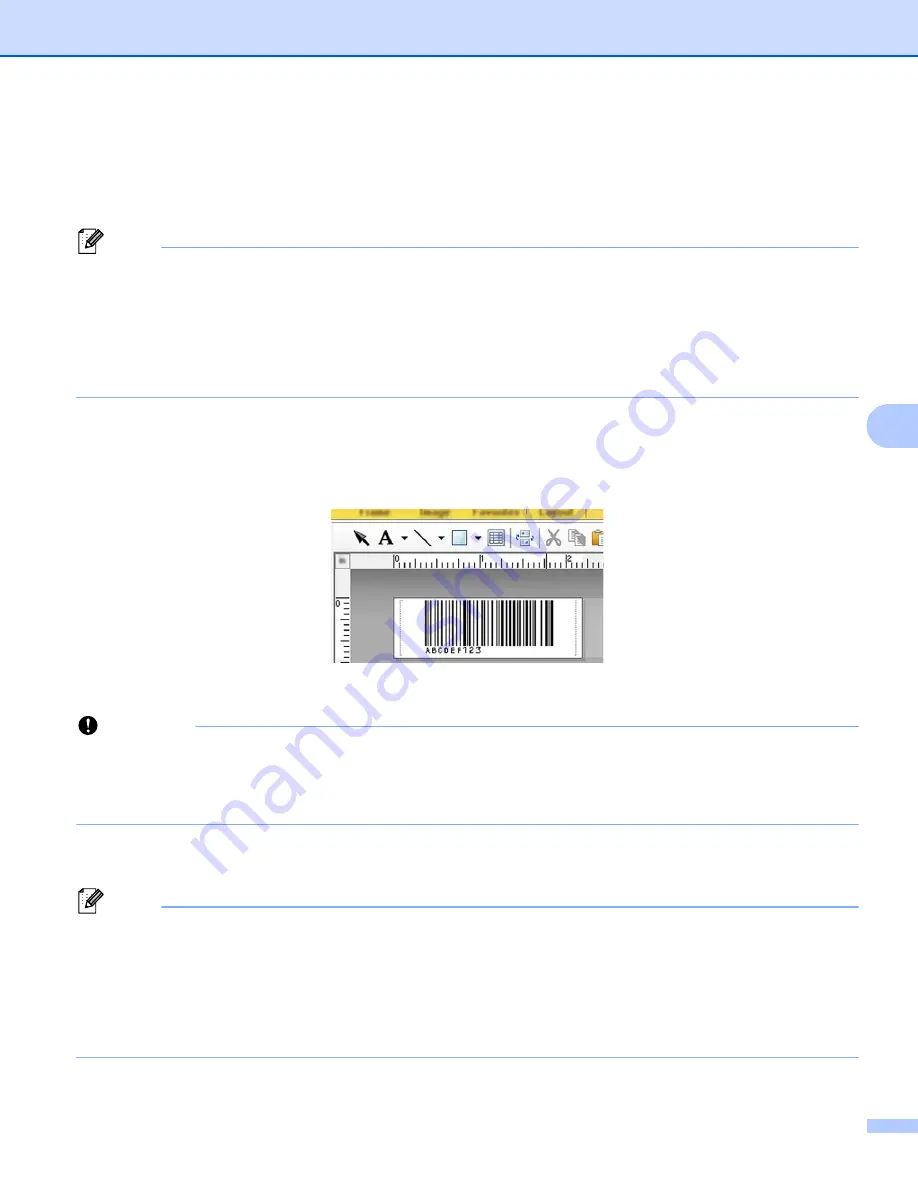
Printing Labels Using P-touch Template
73
6
Advanced Template Printing
6
Download a template and scan a barcode to print a copy or insert the scanned data into a different looking
label.
Note
• For more information on the barcodes that can be scanned using various settings, see
for the P-touch Template Function
• If the barcode to be scanned with the barcode reader has a different protocol than the barcode template
already registered with the printer, it may not be possible for the barcode to be created and printed.
• Depending on the manufacturer barcode scanner model, some barcode symbologies or protocols that can
be scanned may not be printable because they are not supported in the P-touch Label Printer.
a
Using P-touch Transfer Manager, transfer (from P-touch Editor) a template (label layout) to the P-touch
Label Printer. (See
How to Use P-touch Transfer Manager and P-touch Library (Windows
Important
It is important to design a template to meet the barcode symbology or protocol requirements, especially
for the label size and barcode position in the label to fit the maximum number and type of characters being
inserted from the barcode scanner. A barcode in the template cannot be created or be scannable if the
barcode with the inserted data does not fit entirely within the label printable image area.
b
When you transfer data to [
Configurations
] in P-touch Transfer Manager, select the folder containing
the data you want to transfer.
Note
• When a template is transferred to [
Configurations
] in P-touch Transfer Manager, the [
Key Assign
]
number is automatically assigned.
• You can specify a [
Key Assign
] number between 1 and 10 for any downloaded templates into the P-touch
Label Printer.
• You can add custom folders under [
Configurations
], and drag-and-drop a transferred template into that
custom folder to manage different sets of templates.
CODE128/9-digit/2.7"×0.65"
Summary of Contents for p900w
Page 193: ...Network Terms and Information 183 21 PEAP EAP TTLS EAP TLS For user ID ...
Page 238: ......






























