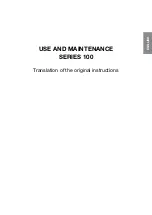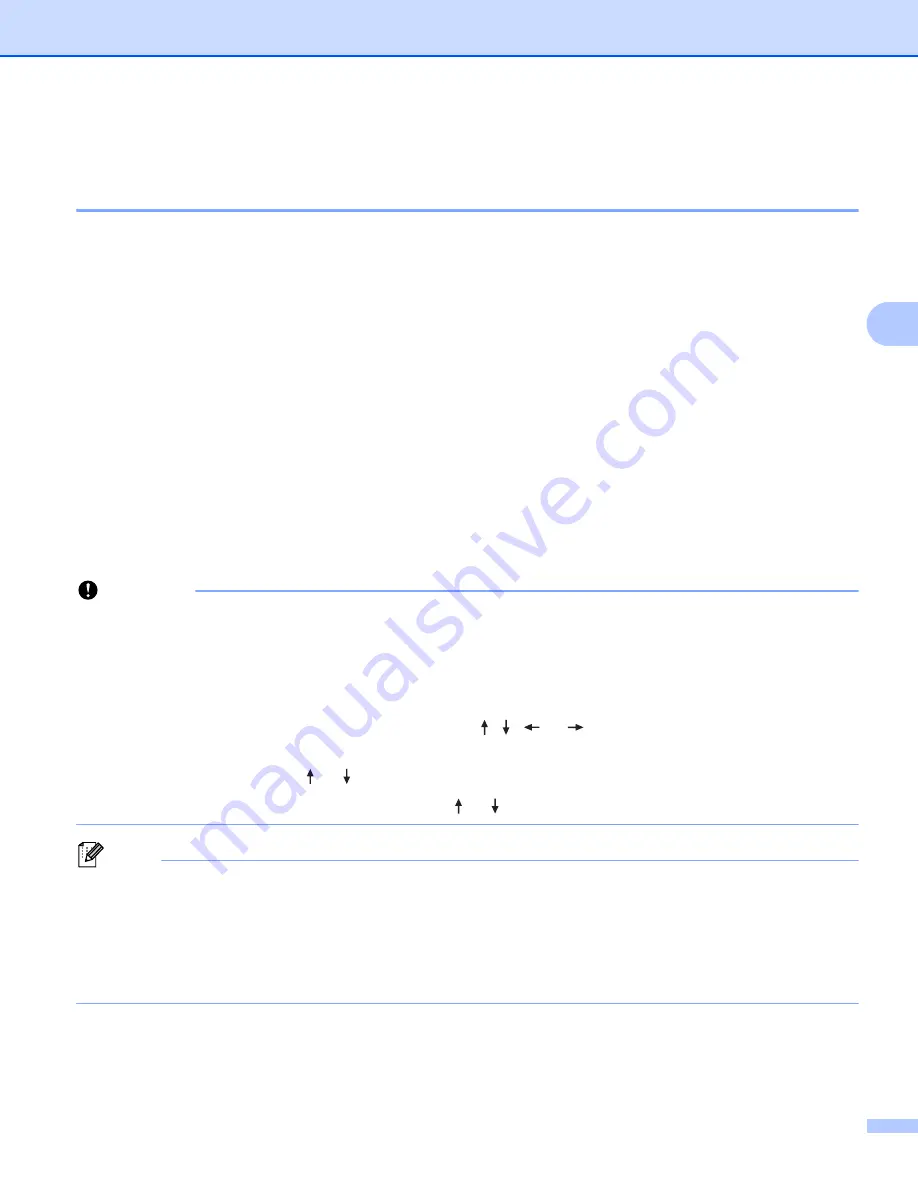
Printing Using the Computer
64
4
d
Turn on the P-touch labeling system.
Connecting Using Wi-Fi
4
You can select the network type, configure or display the network settings using [
Settings
] in the Home
screen. You can also use [
Communication settings
] in the Printer Setting Tool for detailed configuration.
Changing the P-touch Labeling System Settings
The following Wi-Fi connection methods are available:
Infrastructure Mode
Ad-Hoc Mode (To set the Ad-Hoc mode, use the Printer Setting Tool (see
Infrastructure Mode
4
Infrastructure mode allows you to connect the P-touch labeling system to a computer via a wireless access
point/router.
Before You Begin
First you must configure the Wi-Fi settings of your P-touch labeling system to communicate with your
wireless access point/router. After the P-touch labeling system has been configured, computers on your
network will have access to the P-touch labeling system.
Important
• If you are going to connect the P-touch labeling system to your network, we recommend contacting your
system administrator prior to installation. You must confirm your Wi-Fi settings before you proceed with
this installation.
• To configure the Wi-Fi settings again, or if the status of the Wi-Fi connection for your P-touch labeling
system is not clear, reset the Wi-Fi settings of the P-touch labeling system.
1 Select [
Settings
] in the Home screen using the , ,
or
key, and then press the
OK
or
Enter
key.
2 Select [
Reset
] using the or key, and then press the
OK
or
Enter
key.
3 Select [
Reset Wi-Fi Settings
] using the or key, and then press the
OK
or
Enter
key.
Note
• We recommend preparing the SSID (network name) and password (network key) of the wireless network
in advance.
• To achieve the best results with everyday document printing, use the P-touch labeling system as close to
the wireless access point/router as possible with minimal obstructions. Large objects and walls between
the two devices and interference from other electronic devices can affect the data transfer speed of your
documents.
Summary of Contents for P-Touch PT-E800W
Page 254: ......