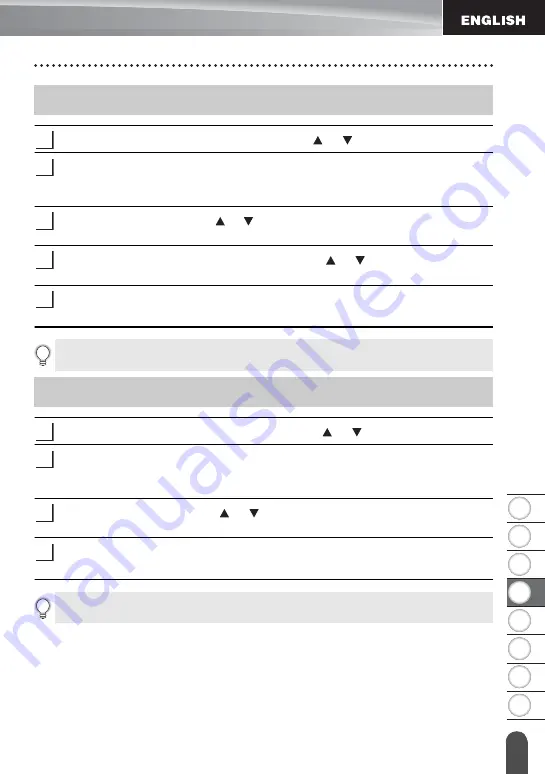
1
2
3
4
5
6
7
8
39
U
S
IN
G
TH
E
FI
L
E
M
E
M
O
R
Y
Printing a Stored Label File
Press the
File
key and select "Print" using the or key.
Press the
OK
or
Enter
key.
The file number of the stored label is displayed.
The label text is also displayed to identify the label.
Select a file number using the or key, and then press the
,
OK
or
Enter
key
to display the Copies screen.
Select the number of copies to be printed using the or key, or type the number
using the number keys.
Press the
OK
or
Enter
key to print the labels.
"Printing... Copies" is displayed while the labels are being printed.
Press the
File
key and select "Delete" using the or key.
Press the
OK
or
Enter
key.
The file number of the stored label is displayed.
The label text is also displayed to identify the label.
Select a file number using the or key, and then press the
OK
or
Enter
key.
The message “Delete?” is displayed.
Press the
OK
or
Enter
key to delete the file.
The file is deleted and the screen returns to the text entry screen.
Printing a Stored Label File
1
2
3
4
5
• Press the
Esc
key to return to the previous step.
• The message "No Text!" is displayed when you try to print a file with no text.
Deleting a Stored Label File
1
2
3
4
Press the
Esc
key to cancel deleting the file and return to the previous screen.
Summary of Contents for P-touch H500
Page 62: ......
















































