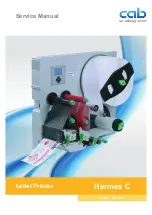79
Error Messages
ENGLISH
TRO
U
BL
ESHOO
TI
NG
8
1
2
3
4
5
6
7
9
10
When an error message appears on the LCD, follow the directions provided below.
Error Messages
Message
Cause/Remedy
Wrong Type Of
Adapter
Connected!
An incompatible AC adapter is connected.
Use an appropriate AC adapter.
Low Battery!
The installed batteries are getting weak.
Replace Battery!
The installed batteries are about to run out.
Recharge Li-ion
Battery!
The battery is low. Please charge the lithium-ion battery.
Li-ion is damaged
Use other power
source!
The Li-ion is damaged. Please use an AC adapter, AA size alkaline
batteries (LR6) or AA size Ni-MH rechargeable batteries (HR6).
Unit Cooling Wait
XX min. before
restart!
Wait for the time stated in the message, and try again.
Cutter Error!
The Tape Cutter was closed when you tried to print or feed tape. Turn
the printer off and then on again before continuing. If tape is twisted
in the cutter, remove the tape.
Insert Tape
Cassette!
There is no tape cassette installed when you try to print or preview a
label, or feed tape. Install a tape cassette before continuing.
Text Full!
The maximum number of characters have already been entered. Edit
the text and use fewer characters.
No Text!
There is no text, symbols, or barcode data to print or preview a label.
Enter data before continuing.
Incorrect Value!
The value entered for the tape length, multiple copies or the
numbering function is invalid. Enter a valid value for the setting.
Tape Cassette
Changed!
The tape cassette selected for printing is different from the tape
cassette installed in the printer.
Line Limit! Max 7
Lines
The maximum number of lines have already been entered. Limit the
number of lines to seven.
Tape Width Limit!
Max 5 Lines
There are more than five lines of text when you press the
or
Preview
key while using 18 mm tape. Limit the number of lines to five,
or replace with a larger width tape cassette.
Tape Width Limit!
Max 3 Lines
There are more than three lines of text when you press the
or
Preview
key while using 12 mm tape. Limit the number of lines to
three, or replace with a larger width tape cassette.
Tape Width Limit!
Max 2 Lines
There are more than two lines of text when you press the
or
Preview
key while using 9 mm or 6 mm tape. Limit the number of
lines to two, or replace with a larger width tape cassette.
Tape Width Limit!
Max 1 Line
There is more than one line of text when you press the
or
Preview
key while using 3.5 mm tape. Limit the number of lines to
one, or replace with a larger width tape cassette.
Block Limit! Max
99 Blocks
Exceeded maximum block capacity. Limit the number of blocks to 99.
Summary of Contents for P-touch E550W
Page 91: ......