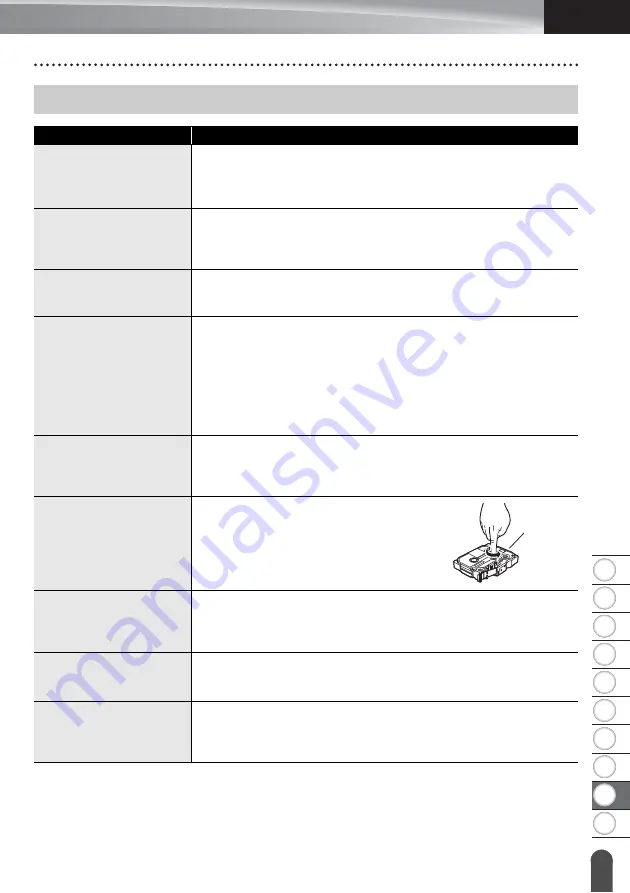
77
What to do when...
ENGLISH
TRO
U
BL
ESHOO
TI
NG
8
1
2
3
4
5
6
7
9
10
TROUBLESHOOTING
What to do when...
Problem
Solution
The screen “locks”,
or the printer does not
respond normally.
Refer to “Resetting the printer” on page 75 and reset the internal
memory to the initial settings. If resetting the printer does not
solve the problem, disconnect the AC adapter and remove the
batteries for more than 10 minutes.
The display remains
blank after turning on
the power.
• Check that the batteries are correctly installed and that the
AC adapter designed exclusively for your printer (provided)
is correctly connected.
• Check that the rechargeable Li-ion battery is fully charged.
The LCD messages are
displayed in a foreign
language.
Change the display language to the language you want. For
more information, see “Setting Language and Unit” on page 21.
The label is not printed
after pressing the
Print key.
• Check that text has been entered and that the tape cassette is
installed correctly with sufficient tape remaining.
• If the tape is bent, cut off the bent section and thread the tape
through the Tape Exit Slot.
• If the tape is jammed, remove the tape cassette and then pull
out the jammed tape and cut it. Check that the end of the tape
passes through the tape guide before reinstalling the tape
cassette.
The label is not printed
correctly.
• Remove the tape cassette and reinstall it, pressing it firmly until
it clicks into place.
• If the Print Head is dirty, clean it with a cotton swab or the
optional Print Head cleaning cassette (TZe-CL4).
The ink ribbon is
separated from the ink
roller.
If the ink ribbon is broken, replace the
tape cassette. If not, leave the tape
uncut and remove the tape cassette,
then wind the loose ink ribbon onto the
spool as shown in the figure.
1. Spool
The printer stops while
printing a label.
• Replace the tape cassette if striped tape is visible as this
indicates that you have reached the end of the tape.
• Replace all batteries or connect the AC adapter directly to the
printer.
The label is not cut
automatically.
Check the Cut Option setting. For details, refer to “Tape Cutting
Alternatively, press the
Feed & Cut
key to feed and cut the tape.
A tape jam error which
cannot be cleared
despite
troubleshooting.
Please contact Brother customer service.
1
Summary of Contents for P-touch E550W
Page 91: ......





























