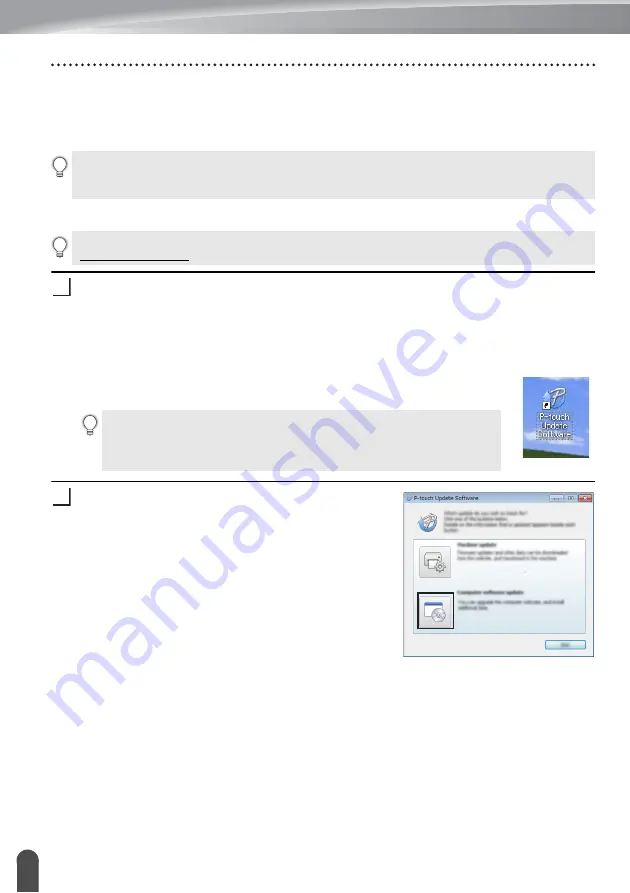
USING THE P-TOUCH SOFTWARE
50
Using P-touch Editor
Updating P-touch Editor
The software can be upgraded to the latest available version using the P-touch Update
Software.
In the following steps, you will see XX-XXXX. Read “XX-XXXX” as your printer name.
Updating the P-touch Editor Software (For Windows)
For Windows 10
Click Start button, and then select [Brother P-touch] - [ P-touch Update Software], or
double-click [P-touch Update Software] on the desktop.
For Windows 8.1/Windows Server 2012
Click [P-touch Update Software] on the [Apps] screen or double-click
[P-touch Update Software] on the desktop.
For Windows 7
Double-click the [P-touch Update Software] icon on the desktop.
Click the [Computer software update] icon.
• You must be connected to the Internet to launch the P-touch Update Software.
• You may find that the software and the contents in this manual are different.
• Do not turn off the power when transferring data or updating the software.
You can download the P-touch Update Software from the Brother support website
The following method can also be used to start the P-touch Update
Software.
Click the Start button, and then select [All Programs] - [Brother P-touch] -
[P-touch Update Software].
1
2
Summary of Contents for P-touch E550W
Page 91: ......






























