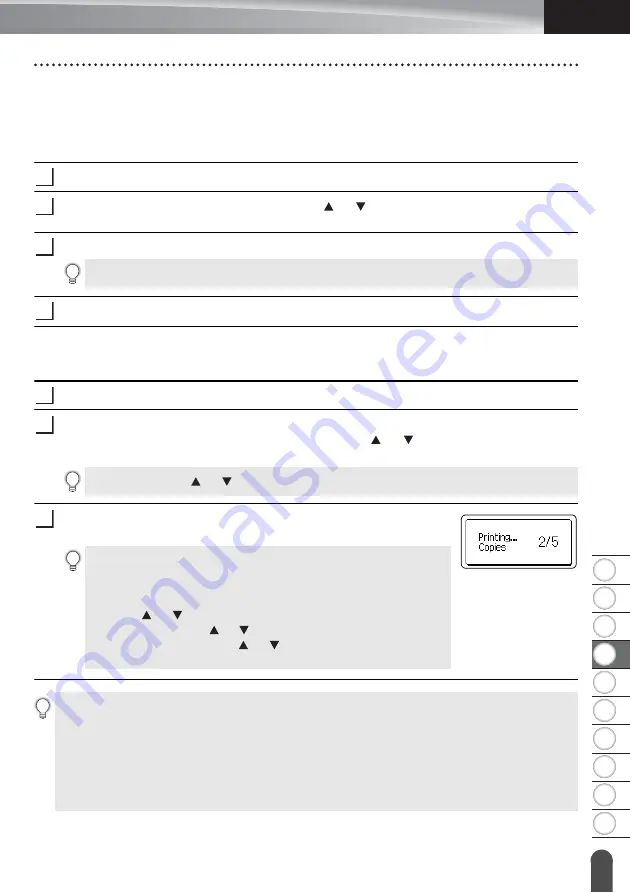
39
Printing a Label
ENGLISH
8
1
2
3
4
5
6
7
9
10
LABEL PRINTING
Printing a Single Page
Press the
key to start printing.
Printing a Range of Pages
When there are multiple pages, you can specify the range of pages to print.
Press the
key.
Select “All”, “Current”, or “Range” using the or key. If you select “All” or “Current”,
go to step 4.
Specify the first page and the last page.
Press the
OK
or
Enter
key to print.
Printing Multiple Copies
Using this function you can print up to 99 copies of the same label.
Make sure that the appropriate tape cassette is inserted and ready for printing.
Press the
Shift
key, and then press the
key to display the Copies screen, and then
select the number of copies to be printed using the or key, or type the number
using the number keys.
Press the
OK
or
Enter
key. “Printing... Copies” appears while the
labels are being printed.
1
2
3
Blank pages are not printed.
4
1
2
Press and hold the or key to change the number of copies quickly.
If you select an automatic cutting option when printing multiple
copies of a label, a message appears to confirm whether you want
the labels to be cut after each label is printed.
To disable the message, press the
Menu
key, select “Advanced”
using the or key, and then press the
OK
or
Enter
key. Select
“Cut Pause” using the or key, and then press the
OK
or
Enter
key. Select “Off” using the or key, and then press the
OK
or
Enter
key.
3
• Press the
Esc
key to return to the previous step.
• The figures shown on the screen during printing indicate the “count/number of copies set”.
• Pressing the
Space
key when setting the number of copies resets the default value “01”.
• When the message “Press Print to Cut Tape and Continue” appears, press the
key. To set
whether the tape is cut after each label is printed, use “Cut Option”. For more information,
see “Tape Cutting Options” on page 36.
• To print a label created using a transferred template, see “Using the Data Transferred to the
Summary of Contents for P-touch E550W
Page 91: ......






























