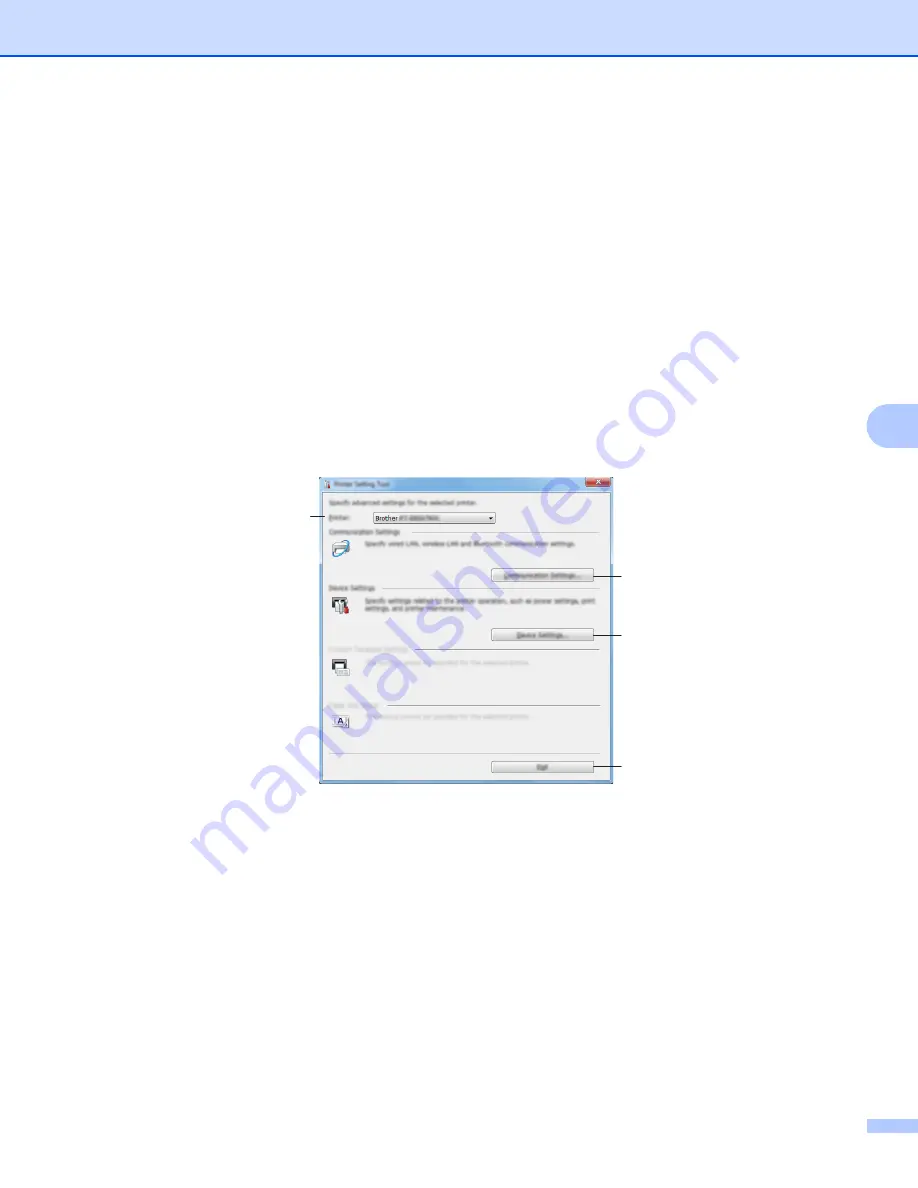
Changing the P-touch Labelling Machine Settings
81
6
Using the Printer Setting Tool for Windows
®
6
a
Connect the machine you want to configure to the computer.
b
Start the Printer Setting Tool.
For Windows Vista
®
/ Windows
®
7 / Windows Server
®
2008 / Windows Server
®
2008 R2
:
From the Start button, click [
All Programs
] - [
Brother
] - [
Label & Mobile Printer
] - [
Printer Setting
Tool
].
For Windows
®
8 / Windows
®
8.1 / Windows Server
®
2012 / Windows Server
®
2012 R2
:
Click the [
Printer Setting Tool
] icon on the [
Apps
] screen.
For Windows
®
10:
From the Start button, select [
All apps
], and then click [
Brother
] - [
Label & Mobile Printer
] - [
Printer
Setting Tool
].
The main window appears.
1 Printer
Lists the connected machines.
2 Communication settings
Specifies wireless LAN communication settings.
3 Device Settings
Specifies machine device settings, such as power settings and machine settings.
4 Exit
Closes the window.
3
2
4
1
Summary of Contents for p-touch D800W
Page 250: ......






























