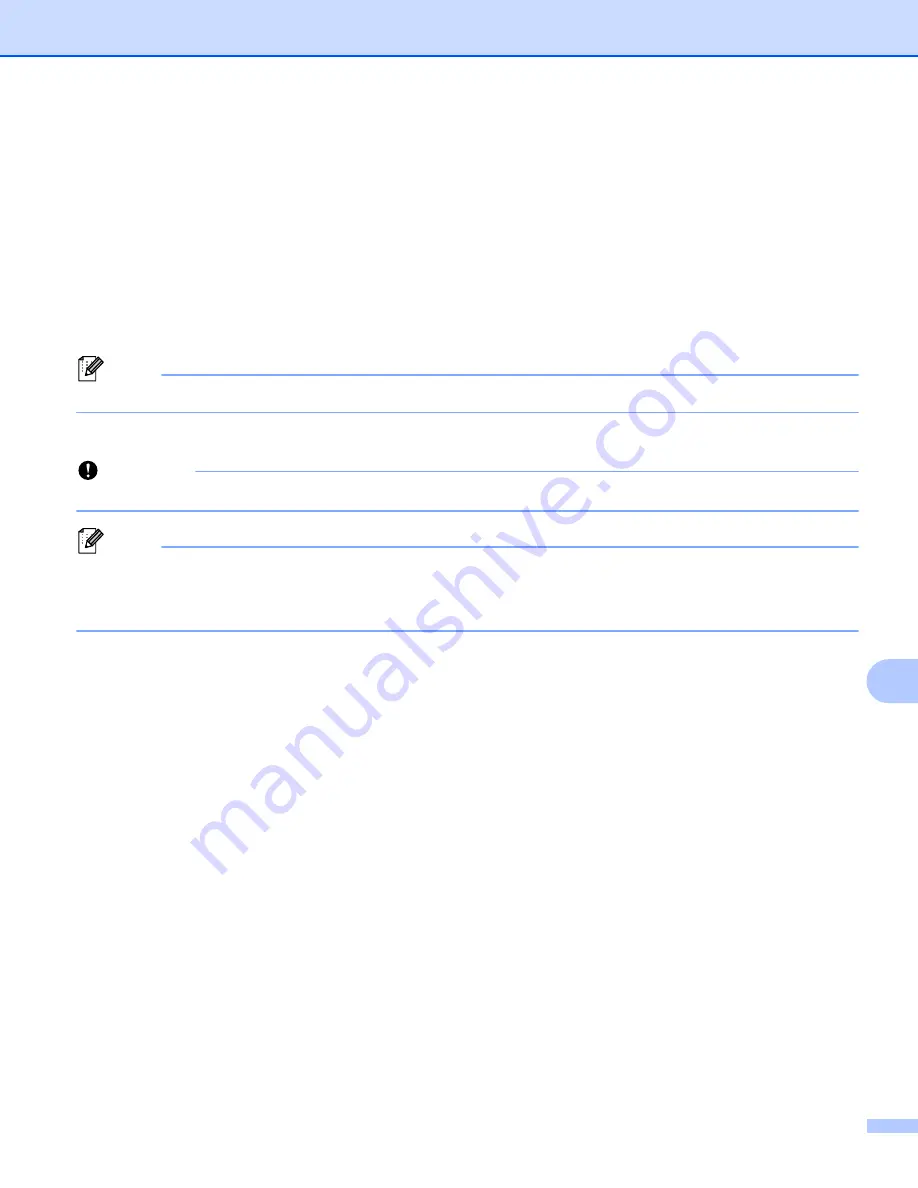
How to Use P-touch Transfer Manager
144
11
Creating a BLF File
11
You can use P-touch Transfer Manager to save template data, which was created using P-touch Editor, in
the BLF format. You can transfer these files in this format to a machine over a network, from a computer or
mobile device. You can also print files in BLF format from mass storage mode.
a
Create the template using P-touch Editor, and then transfer it to P-touch Transfer Manager.
For more information, see
Transferring the Template to P-touch Transfer Manager
b
Without connecting the machine to the computer, select [
Configurations
] in the P-touch Transfer
Manager window, and then select the template to save.
Note
You can select multiple templates at the same time.
c
Click [
File
] - [
Save Transfer File
].
Important
The [
Save Transfer File
] button appears only if the machine is disconnected from the computer or offline.
Note
• If you click [
Save Transfer File
] after selecting [
Configurations
], all templates in the folder are saved as
the Transfer file (.blf).
• You can combine multiple templates into a single Transfer file (.blf).
d
Select the BLF format in [
Save as type
], and then type in the name and save the template.
The templates are saved as a Transfer file (.blf).
Summary of Contents for p-touch D800W
Page 250: ......






























