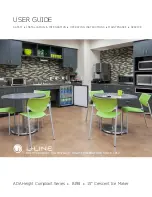Summary of Contents for P-touch 9500PC
Page 1: ...Referencia rápida Español Consulta rápida Português Quick Reference English ...
Page 2: ...Referencia rápida Español ...
Page 9: ...8 ...
Page 85: ...84 ...
Page 119: ...Consulta rápida Português ...
Page 126: ...8 ...
Page 202: ...84 ...
Page 236: ...Quick Reference English ...
Page 243: ...8 ...
Page 319: ...84 ...
Page 331: ...96 After printing For details refer to After printing P 82 in Creating labels Windows version ...
Page 353: ...Printed in China LN3621001 ...