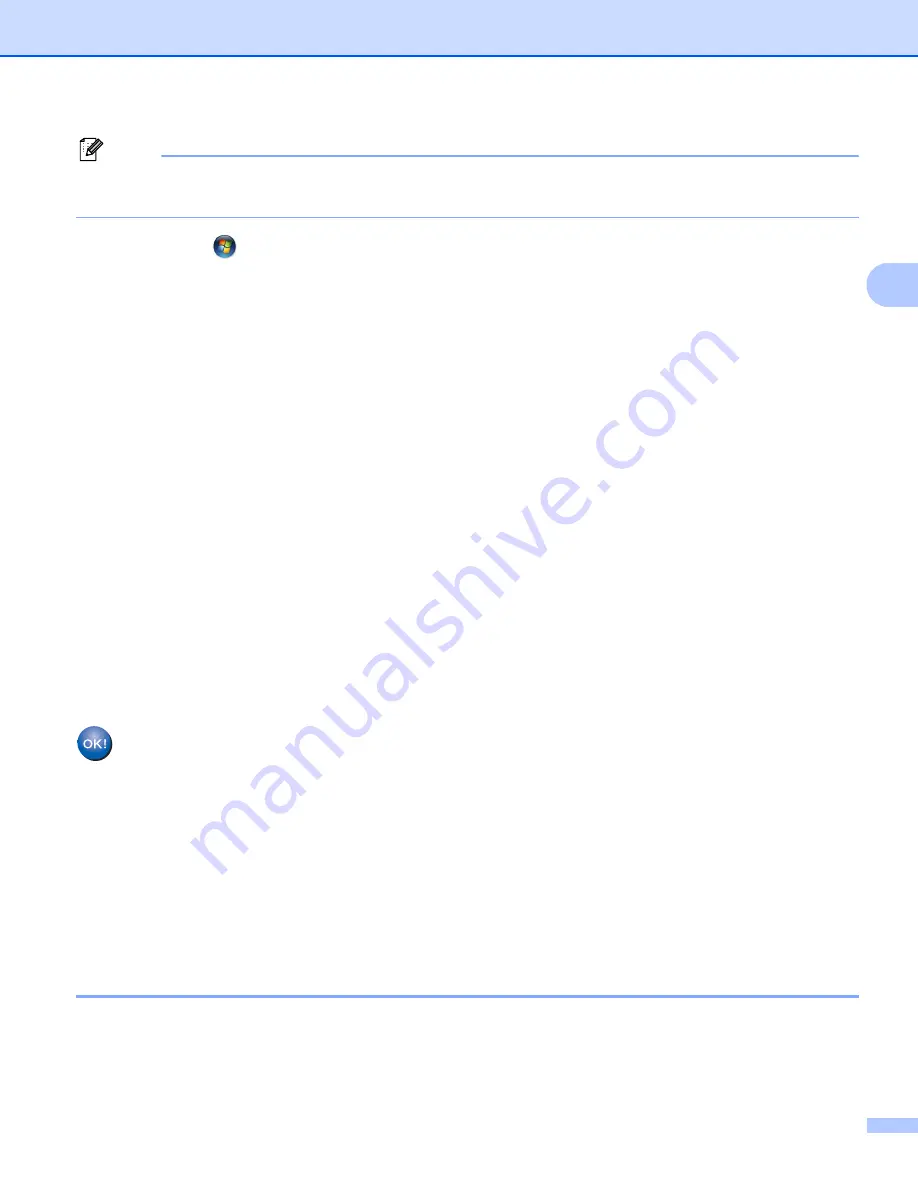
Configuring your machine for a wireless network (For MFC-8890DW)
40
3
Note
To use a Windows Vista
®
computer as a Registrar, you need to register it to your network in advance. See
the instruction manual that came with your access point/router.
1
Click the
button and then
Network
.
2
Click
Add a wireless device
.
3
Choose your printer and click
Next
.
4
Input the PIN which the LCD shows in
on page 39 and then click
Next
.
5
Choose your network that you want to connect to, and then click
Next
.
6
Click
Close
.
f
If the LCD shows
Connected
, the machine has successfully connected to your access point/router. You
can now use your machine in a wireless network.
If the LCD shows
Connection Fail
, the machine has not successfully connected to your access
point/router. Try starting from
again. If the same message is indicated again, reset the machine back
to the default factory settings and try again. (For resetting, see
Restoring the network settings to factory
If the LCD shows
No Access Point
, the machine has not detected your access point/router on your
network with the Wi-Fi Protected Setup mode enabled. Move the machine closer to your access
point/router and try starting from
Or an incorrect PIN has typed into the WPS (Wi-Fi Protected Setup) setting page on your router or
access point. Retype the correct PIN and try starting from
again.
(For Windows
®
)
You have completed the wireless network setup. If you would like to continue installing drivers
and software necessary for operating your device, please choose Install MFL-Pro Suite from
the CD-ROM menu.
(For Macintosh
®
)
You have completed the wireless network setup. If you would like to continue installing drivers
and software necessary for operating your device, please choose Start Here OSX from the
CD-ROM menu.
Using the Brother installer application on the CD-ROM to configure your
machine for a wireless network
3
For installation, see
Wireless configuration for Windows
using the Brother installer application






























