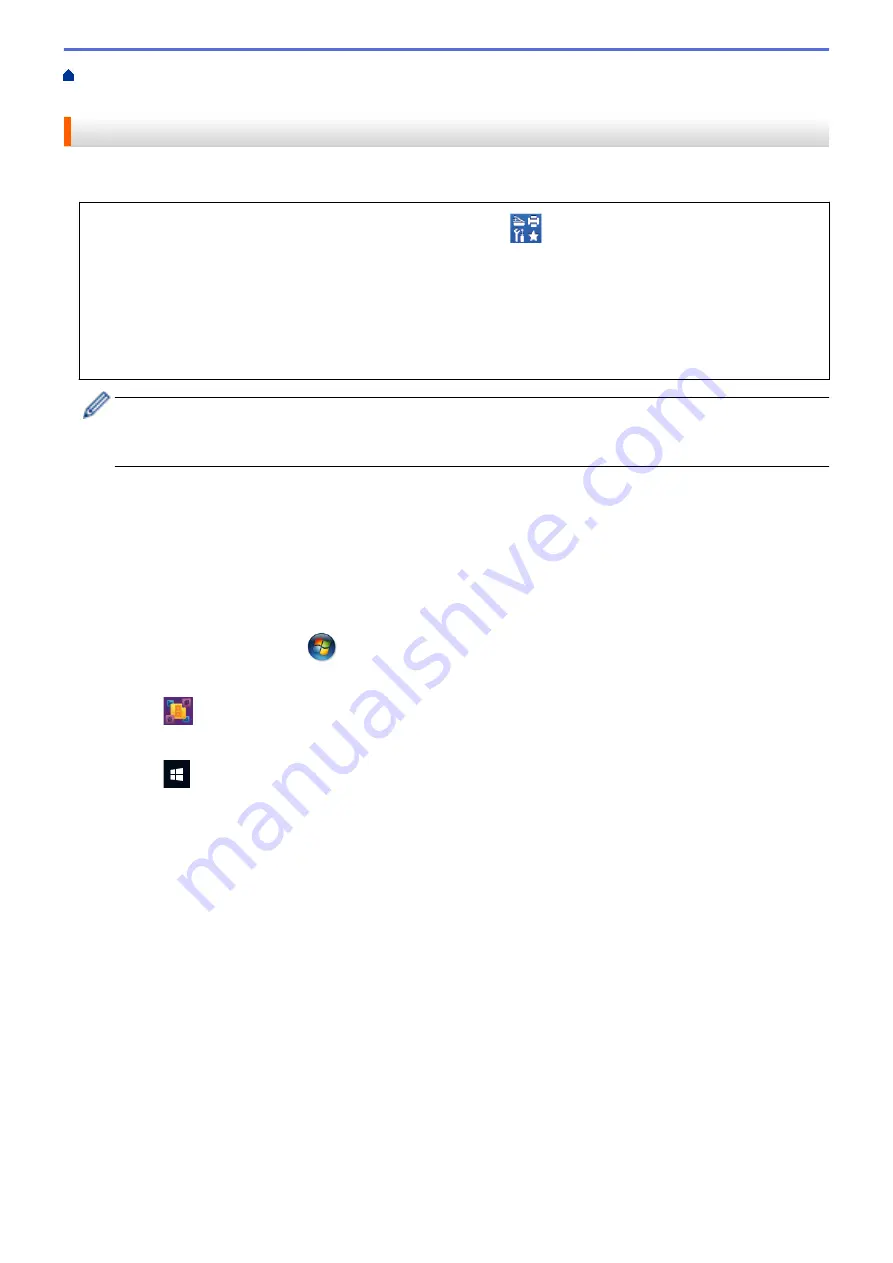
Scan from Your Computer (Windows
> Scan Using Nuance
™
PaperPort
™
14 or Other
Windows® Applications
Scan Using Nuance
™
PaperPort
™
14 or Other Windows® Applications
You can use the Nuance
™
PaperPort
™
14 application for scanning.
•
To download the Nuance
™
PaperPort
™
14 application, click
(
Brother Utilities
), select
Do More
in the
left navigation bar, and then click
PaperPort
.
•
Nuance
™
PaperPort
™
14 supports Windows
®
XP Home (SP3 or greater), Windows
®
XP Professional 32-
bit (SP3 or greater), Windows Vista
®
(SP2 or greater), Windows
®
7, Windows
®
8, Windows
®
8.1 and
Windows
®
10.
•
For detailed instructions on using each application, click the application's
Help
menu, and then click
Getting Started Guide
in the
Help
ribbon.
The instructions for scanning in these steps are for PaperPort
™
14. For other Windows
®
applications, the
steps will be similar. PaperPort
™
14 supports both TWAIN and WIA drivers; the TWAIN driver
(recommended) is used in these steps.
•
Depending on the model of your machine, Nuance
™
PaperPort
™
14 may not be included. If it is not included,
you can use other software applications that support scanning.
1. Load your document.
2. Start PaperPort
™
14.
Do one of the following:
•
Windows
®
XP, Windows Vista
®
and Windows
®
7
Using your computer, click
(Start)
>
All Programs
>
Nuance PaperPort 14
>
PaperPort
.
•
Windows
®
8
Click
(
PaperPort
).
•
Windows
®
10
Click
>
All apps
>
Nuance PaperPort 14
>
PaperPort
.
3. Click the
Desktop
menu, and then click
Scan Settings
in the
Desktop
ribbon.
The
Scan or Get Photo
panel appears on the left side of the screen.
4. Click
Select
.
5. From the available Scanners list, select
TWAIN: TW-Brother MFC-XXXX
or
TWAIN: TW-Brother MFC-
XXXX LAN
(where MFC-XXXX is the model name of your machine). To use the WIA driver, select the Brother
driver that has "WIA" as the prefix.
6. Select the
Display scanner dialog box
check box in the
Scan or Get Photo
panel.
7. Click
Scan
.
The Scanner Setup dialog box appears.
138
Summary of Contents for MFC-J775DW
Page 1: ...Online User s Guide MFC J775DW 2017 Brother Industries Ltd All rights reserved ...
Page 22: ...Home Paper Handling Paper Handling Load Paper Load Documents 16 ...
Page 31: ...2 1 Related Information Load Paper in the Paper Tray 25 ...
Page 46: ... Load Envelopes in the Paper Tray 40 ...
Page 53: ... Copy a Document Error and Maintenance Messages Telephone and Fax problems Other Problems 47 ...
Page 55: ... Other Problems 49 ...
Page 57: ...Home Print Print Print from Your Computer Windows Print from Your Computer Mac 51 ...
Page 195: ... Enter Text on Your Brother Machine 189 ...
Page 205: ... Connect an External TAD Telephone and Fax problems 199 ...
Page 257: ...Home Fax PC FAX PC FAX PC FAX for Windows PC FAX for Mac 251 ...
Page 313: ...Home Security Security Lock the Machine Settings 307 ...
Page 323: ...Related Information Brother Web Connect 317 ...
Page 355: ...Related Information ControlCenter4 Windows 349 ...
Page 414: ... My Brother Machine Cannot Print Scan or PC FAX Receive over the Network 408 ...
Page 425: ...Related Information Clean Your Brother Machine Telephone and Fax problems Other Problems 419 ...
Page 428: ... Paper Handling and Printing Problems Clean the Print Head from Your Brother Machine 422 ...
Page 434: ...Related Information Clean Your Brother Machine Paper Handling and Printing Problems 428 ...
Page 447: ...Related Information Check Your Brother Machine 441 ...
Page 451: ...Related Information Routine Maintenance Replace the Ink Cartridges 445 ...






























