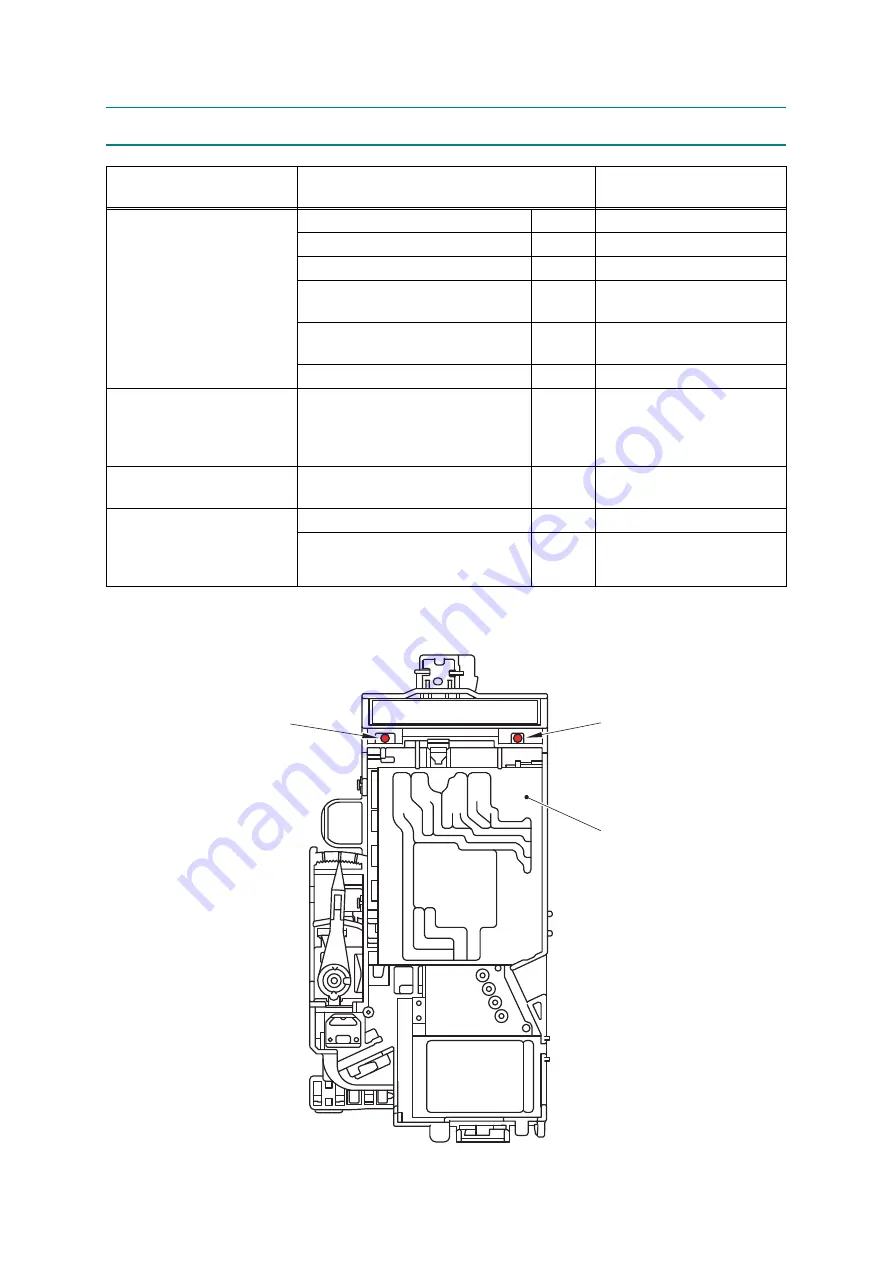
3-6
Confidential
5
LUBRICATION
Head/carriage unit
Lubricant type
(Manufacturer)
Lubrication points
Lubricant amount per point
FLOIL BG-1319
(Kanto Kasei)
Head/carriage unit
2
1.0 mm diameter ball
CR guide rail (Top surface)
24
2.0 mm diameter ball
CR frame (Top surface)
24
2.0 mm diameter ball
CR frame (Inner side face of
vertical edge at the front side)
30
2.0 mm diameter ball
CR frame (Inner side face of
vertical edge at the rear side)
30
2.0 mm diameter ball
CR frame (Rear surface)
2
1.0 mm diameter ball
Molykote EM-30LP
(Dow Corning) or
FLOIL BG-10KS
(Kanto Kasei)
Platen
4
1.0 mm diameter ball
Permalub BAN-5
(Nippeco)
Paper feed roller
2
2.0 mm diameter ball x 2
Molykote EM-30LP
(Dow Corning) or
FLOIL BG-10KS
(Kanto Kasei)
T1 paper pull-in roller
2
2.0 mm diameter ball
T2 paper pull-in roller
2
2.0 mm diameter ball
Apply grease here.
Apply grease here.
Head/carriage unit
Summary of Contents for MFC-J6920DW
Page 123: ...3 3 Confidential 2 PACKING ...
Page 146: ...3 26 Confidential 3 Set the protective part Protective part ...
Page 308: ...5 37 Confidential pfadj2 Pattern ...
Page 315: ...5 44 Confidential Margin Check Pattern ...
Page 362: ...App 3 8 Confidential When the following screen appears click Close to close the screen ...
















































