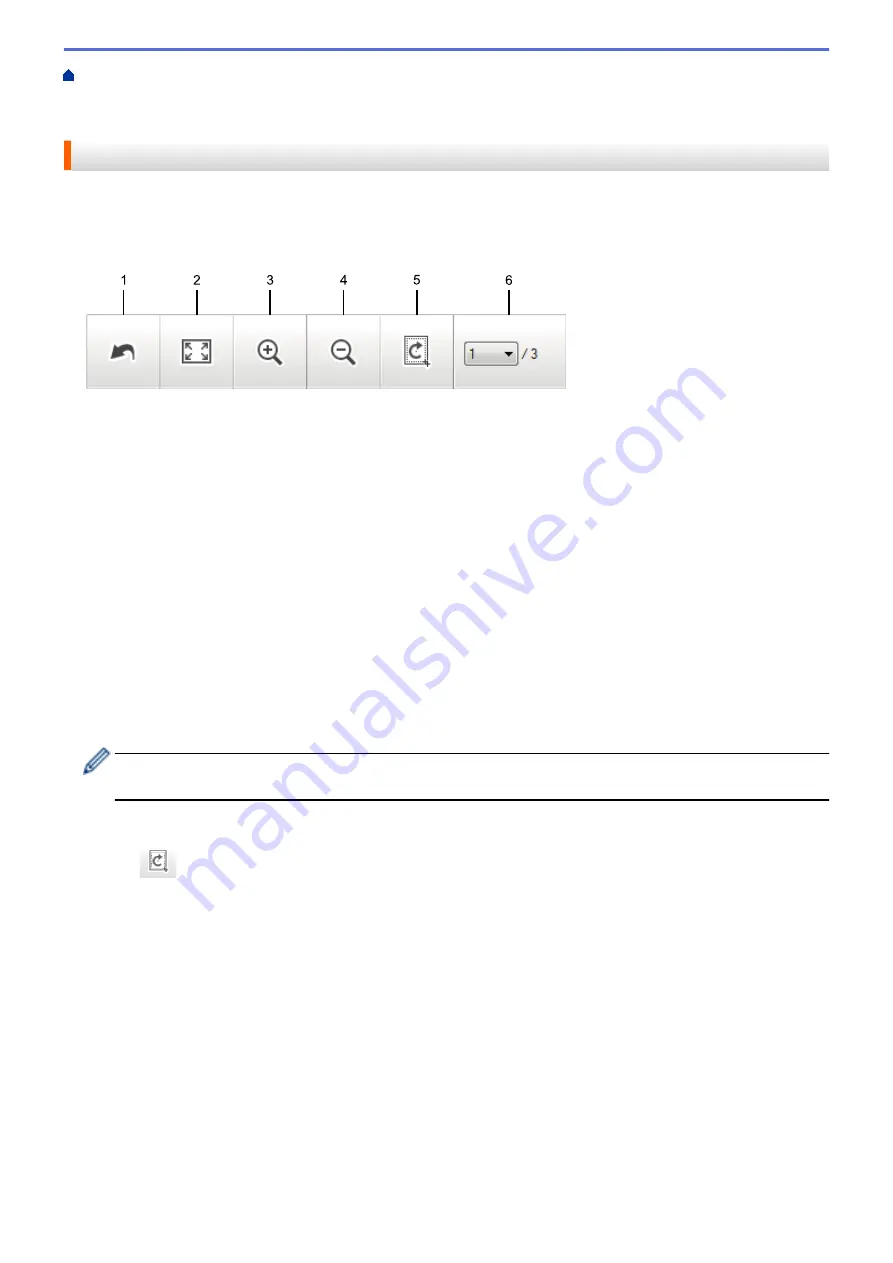
Scan from Your Computer (Windows
Scan Using ControlCenter4 Home Mode
Scan Using ControlCenter4 Home Mode (Windows
> Crop a Scanned Image Using
ControlCenter4 Home Mode (Windows
®
)
Crop a Scanned Image Using ControlCenter4 Home Mode (Windows
®
)
The crop tool on the Image Editing Toolbar lets you trim unwanted areas from your scanned image. Use the
Zoom In
and
Zoom Out
tools to help view the image to be cropped.
Image Editing Toolbar
1. Restart
Cancels all the edits applied to the selected image. The edited image returns to its original state.
2. Fit to Window
Displays the scanned image so that the entire image fits in the window.
3. Zoom In
Zooms in on the scanned image.
4. Zoom Out
Zooms out of the scanned image.
5. Crop and Edit
Removes the outer parts of the image. Click the
Crop and Edit
button, and then change the frame to contain
the area you want to keep after cropping.
6. Page Counter
Indicates the page number of the scanned page currently shown in the image viewer. To display a different
page, select the desired page number from the drop-down page number list.
If you have scanned multiple pages, you can see the next or previous scanned page by clicking the left or
right arrow buttons in the preview window.
1. Scan a document.
2. Click
(
Crop and Edit
) to edit the scanned image.
The
Crop and Edit - ControlCenter4
window appears.
192
Summary of Contents for MFC-J5330DW
Page 25: ... Use the Ledger Copy Shortcuts Error and Maintenance Messages 18 ...
Page 27: ...Related Information Touchscreen LCD Overview 20 ...
Page 32: ...Related Information Introduction to Your Brother Machine 25 ...
Page 37: ...Home Paper Handling Paper Handling Load Paper Load Documents 30 ...
Page 44: ... Choose the Right Print Media Change the Paper Size and Paper Type 37 ...
Page 174: ...Related Information Set up a Scan to Network Profile 167 ...
Page 190: ...Related Information Scan Using the Scan Button on Your Brother Machine 183 ...
Page 256: ... TWAIN Driver Settings Macintosh 249 ...
Page 281: ... Important Note 274 ...
Page 294: ...Related Information Send a Fax Fax Options 287 ...
Page 300: ... Set up Groups for Broadcasting Enter Text on Your Brother Machine 293 ...
Page 329: ...Related Information Memory Receive Options 322 ...
Page 359: ...Related Information Store Fax Numbers 352 ...
Page 361: ... Store Address Book Numbers 354 ...
Page 389: ... Set the Machine to Power Off Automatically 382 ...
Page 390: ...Home Fax PC FAX PC FAX PC FAX for Windows PC FAX for Macintosh 383 ...
Page 445: ... Wi Fi Direct Network Configuration Overview 438 ...
Page 454: ...Related Information Configure Your Brother Machine for Email or I Fax 447 ...
Page 540: ...Related Information Set Up Brother Web Connect 533 ...
Page 544: ...Related Information Set Up Brother Web Connect 537 ...
Page 579: ...4 Press OK The machine scans the document Related Information NotePrint and NoteScan 572 ...
Page 689: ... My Brother Machine Cannot Print Scan or PC FAX Receive over the Network 682 ...
Page 705: ... Clean the Print Head from Your Brother Machine 698 ...
Page 819: ...Home Appendix Appendix Specifications Enter Text on Your Brother Machine 812 ...
Page 830: ...USA CAN Version 0 ...






























