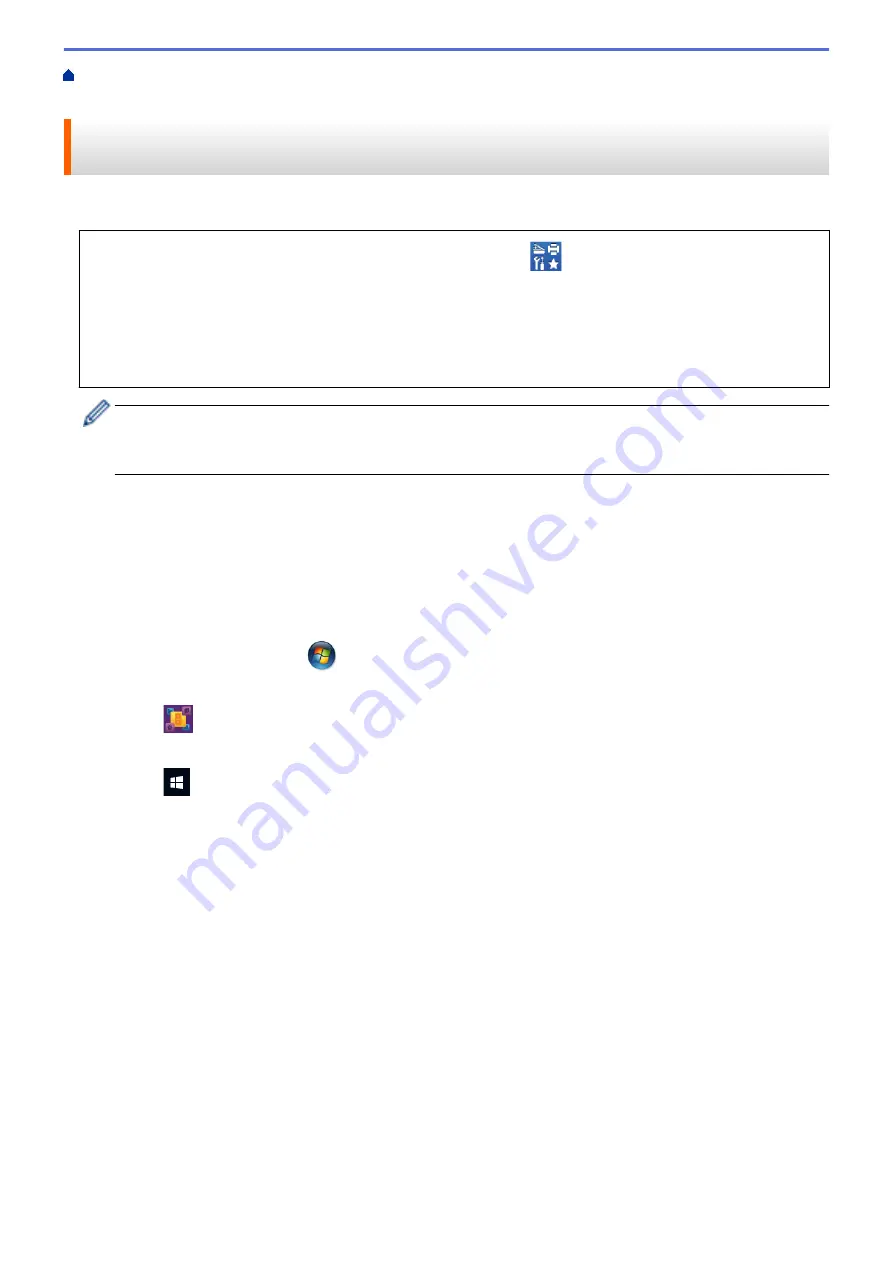
Scan from Your Computer (Windows
> Scan Using Nuance
™
PaperPort
™
14SE or Other
Windows
®
Applications
Scan Using Nuance
™
PaperPort
™
14SE or Other Windows
®
Applications
You can use the Nuance
™
PaperPort
™
14SE application for scanning.
•
To download the Nuance
™
PaperPort
™
14SE application, click
(
Brother Utilities
), select
Do More
in
the left navigation bar, and then click
PaperPort
.
•
Nuance
™
PaperPort
™
14SE supports Windows
®
7, Windows
®
8, Windows
®
8.1, Windows
®
10 Home,
Windows
®
10 Pro, Windows
®
10 Education and Windows
®
10 Enterprise.
•
For detailed instructions on using each application, click the application's
Help
menu, and then click
Getting Started Guide
in the
Help
ribbon.
The instructions for scanning in these steps are for PaperPort
™
14SE. For other Windows
®
applications,
the steps will be similar. PaperPort
™
14SE supports both TWAIN and WIA drivers; the TWAIN driver
(recommended) is used in these steps.
•
Depending on the model of your machine, Nuance
™
PaperPort
™
14SE may not be included. If it is not
included, you can use other software applications that support scanning.
1. Load your document.
2. Start PaperPort
™
14SE.
Do one of the following:
•
Windows
®
7
Using your computer, click
(Start)
>
All Programs
>
Nuance PaperPort 14
>
PaperPort
.
•
Windows
®
8
Click
(
PaperPort
).
•
Windows
®
10
Click
>
Nuance PaperPort 14
>
PaperPort
.
3. Click the
Desktop
menu, and then click
Scan Settings
in the
Desktop
ribbon.
The
Scan or Get Photo
panel appears on the left side of the screen.
4. Click
Select
.
5. From the available Scanners list, select
TWAIN: TW-Brother MFC-XXXX
or
TWAIN: TW-Brother MFC-
XXXX LAN
(where MFC-XXXX is the model name of your machine). To use the WIA driver, select the Brother
driver that has "WIA" as the prefix.
6. Select the
Display scanner dialog box
check box in the
Scan or Get Photo
panel.
7. Click
Scan
.
The Scanner Setup dialog box appears.
158
Summary of Contents for MFC-J491DW
Page 18: ... Near Field Communication NFC 11 ...
Page 30: ...Home Paper Handling Paper Handling Load Paper Load Documents 23 ...
Page 40: ...2 1 Related Information Load Paper in the Paper Tray 33 ...
Page 46: ... Choose the Right Print Media Change the Paper Size and Paper Type 39 ...
Page 60: ... Load Envelopes in the Paper Tray Load Paper in the Manual Feed Slot 53 ...
Page 70: ...Home Print Print Print from Your Computer Windows Print from Your Computer Mac 63 ...
Page 73: ... Print Settings Windows 66 ...
Page 110: ...Related Information Scan Using the Scan Button on Your Brother Machine 103 ...
Page 118: ...Related Information Scan Using the Scan Button on Your Brother Machine 111 ...
Page 171: ... WIA Driver Settings Windows 164 ...
Page 260: ...Related Information Store Fax Numbers 253 ...
Page 292: ...Home Fax PC FAX PC FAX PC FAX for Windows PC FAX for Mac 285 ...
Page 315: ...Related Information Receive Faxes Using PC FAX Receive Windows 308 ...
Page 360: ... Wi Fi Direct Network Configuration Overview 353 ...
Page 373: ...Home Security Security Lock the Machine Settings 366 ...
Page 393: ...Related Information Set Up Brother Web Connect 386 ...
Page 417: ...Related Information Before Using Google Cloud Print Set the Date and Time 410 ...
Page 507: ... My Brother Machine Cannot Print Scan or PC FAX Receive over the Network 500 ...
Page 519: ...Related Information Clean Your Brother Machine Telephone and Fax Problems Other Problems 512 ...
Page 523: ... Clean the Print Head from Your Brother Machine 516 ...
Page 529: ...Related Information Clean Your Brother Machine Paper Handling and Printing Problems 522 ...
Page 546: ...Related Information Check Your Brother Machine 539 ...
Page 549: ... Prevent Smudged Printouts and Paper Jams Mac Print Settings Windows Print Options Mac 542 ...
Page 624: ...Related Information Appendix 617 ...






























