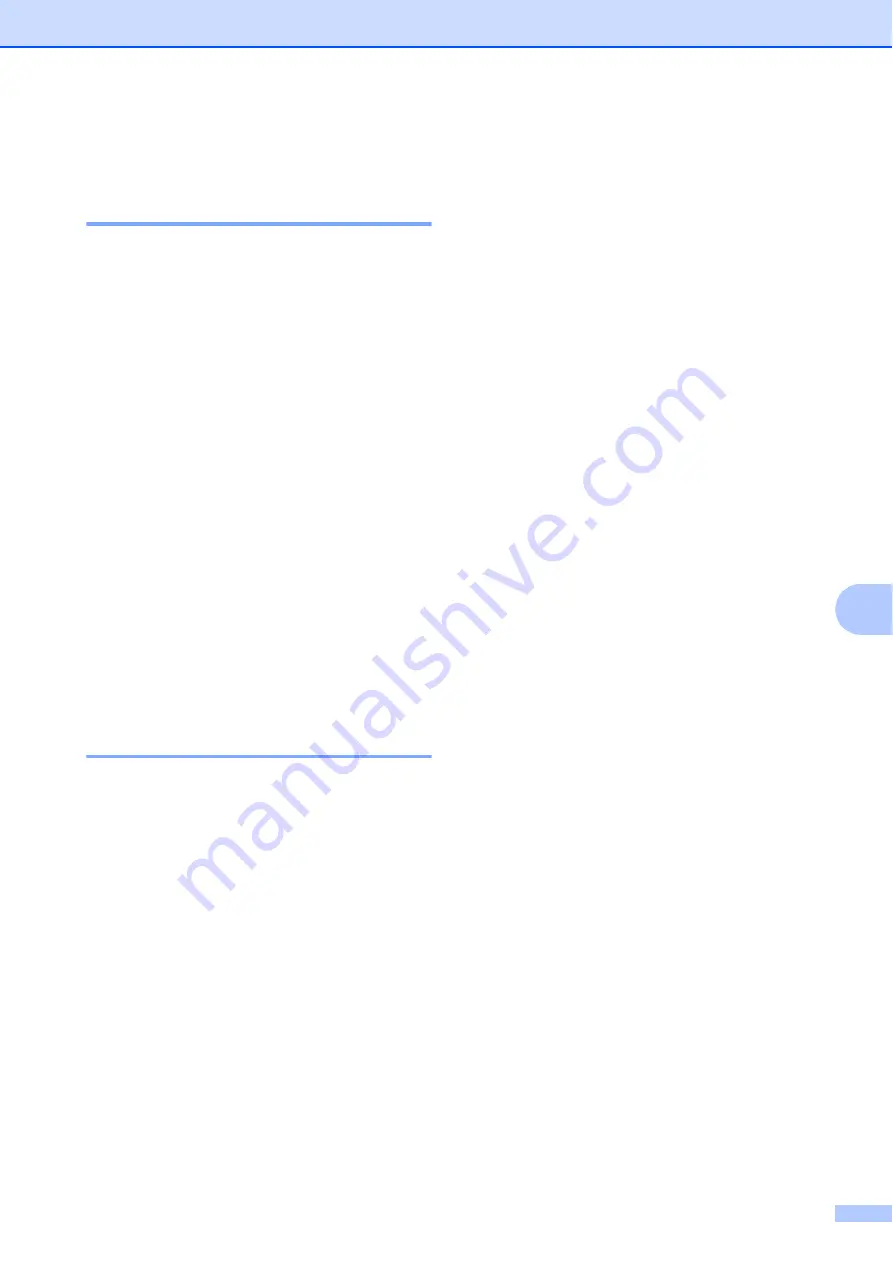
Telephone services and external devices
25
8
Connecting an external
telephone answering device
(TAD)
8
Your Brother machine can automatically
receive faxes when it shares a line with an
external TAD. To receive faxes successfully,
you must connect the TAD to the jack labeled
EXT. on the Brother machine and set the
machine’s Receive Mode to External TAD.
When you record the outgoing message on
your external TAD, we recommend recording
5 seconds of silence at the beginning of
message, and limiting your speaking to
20 seconds.
For more information and setup instructions:
(See Online User’s Guide:
External TAD
(Telephone Answering Device)
.)
(See Online User’s Guide:
Connect an
External TAD
.)
(See Online User’s Guide:
Record an
Outgoing Message (OGM) on the External
TAD
.)
External and extension
telephones
8
You can connect a separate telephone to the
jack labeled EXT. on the Brother machine. If
you answer an incoming fax on the
telephone, you can make the machine
receive it by pressing
l
5 1
, or by pressing
Fax Start
, and then choosing
Receive
.
If you answer an incoming fax on an
extension telephone that shares the line with
the Brother machine, you can transfer the fax
to the machine by pressing
l
5 1
.
(See Online User’s Guide:
External and
Extension Telephones
.)






























