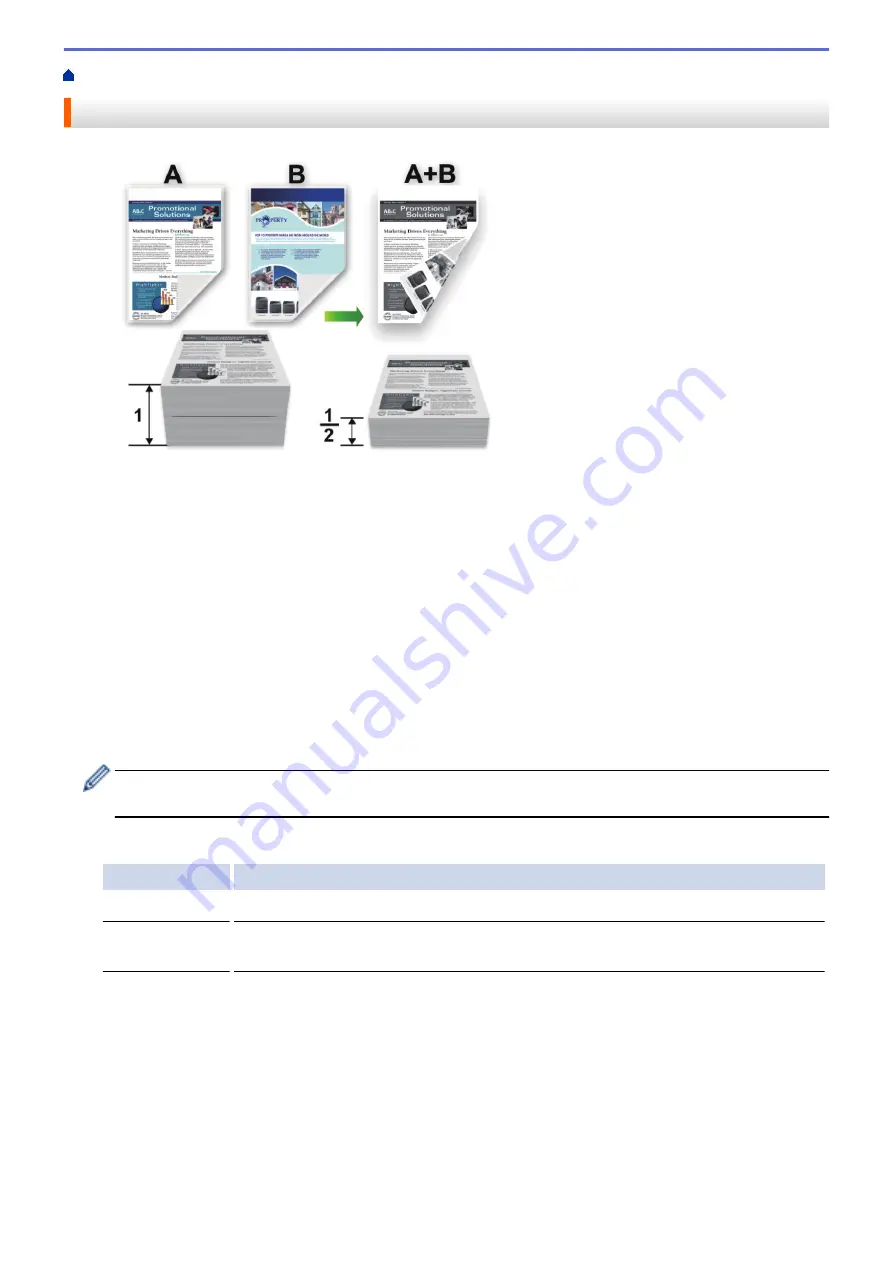
Print from Your Computer (Windows
> Print on Both Sides of the Paper (Windows
®
)
Print on Both Sides of the Paper (Windows
®
)
•
Select A4 sized paper when using the automatic 2-sided printing function.
•
Make sure the back cover is closed.
•
If paper is curled, straighten it and put it back in the paper tray.
•
Use regular paper or thin paper. DO NOT use bond paper.
•
If the paper is too thin, it may wrinkle.
•
When you use the manual 2-sided printing function, it is possible there may be paper jams or poor print
quality.
1. Select the print command in your application.
2. Select
Brother XXX-XXXX
(where XXXX is the name of your model), and then click the printing properties or
preferences button.
The printer driver window appears.
3. In the
Orientation
field, select the
Portrait
or
Landscape
option to set the orientation of your printout.
If your application contains a similar setting, we recommend that you set the orientation using the
application.
4. Click the
2-sided / Booklet
drop-down list, and then select the
2-sided
or
2-sided (Manual)
option.
Option
Description
2-sided
Automatically prints on both sides of the paper.
2-sided (Manual)
The machine prints all the even-numbered pages on one side of the paper first. Then,
the printer driver instructs you (with a pop-up message) to reinsert the paper.
5. Click the
2-sided Settings
button.
6. Select one of the options from the
2-sided Type
menu.
When 2-sided is selected, four types of 2-sided binding are available for each orientation:
52
Summary of Contents for MFC-8530DN
Page 19: ...6 Press Med 7 Press Related Information Introduction to Your Brother Machine 13 ...
Page 48: ...Related Information Load Documents 42 ...
Page 55: ...Related Information Print from Your Computer Windows Print Settings Windows 49 ...
Page 66: ... Create or Delete Your Print Profile Windows Print Settings Windows 60 ...
Page 79: ...Related Information Print from Your Computer Macintosh Print Options Macintosh 73 ...
Page 84: ... Printing Problems 78 ...
Page 179: ...Related Information Scan Using ControlCenter4 Advanced Mode Windows 173 ...
Page 187: ...Related Information Scan Using Windows Photo Gallery or Windows Fax and Scan 181 ...
Page 203: ... TWAIN Driver Settings Macintosh 197 ...
Page 235: ...Home Fax Receive a Fax Receive a Fax Receive Mode Settings 229 ...
Page 267: ...Home Fax PC FAX PC FAX PC FAX for Windows PC FAX for Macintosh Sending only 261 ...
Page 271: ... Transfer Faxes to Your Computer 265 ...
Page 308: ...302 ...
Page 322: ...Related Information Relay Broadcast How to Enter Text on Your Brother Machine 316 ...
Page 342: ...Home Security Security Lock the Machine Settings Network Security Features 336 ...
Page 360: ...Related Information Use Active Directory Authentication 354 ...
Page 413: ...Related Information Configure an IPsec Template Using Web Based Management 407 ...
Page 421: ...415 ...
Page 448: ...Related Information ControlCenter4 Windows 442 ...
Page 471: ...5 Put the paper tray firmly back in the machine Related Information Paper Jams 465 ...
Page 478: ...Related Information Paper Jams 472 ...
Page 513: ... Clean the Corona Wire Clean the Drum Unit Clean the Paper Pick up Rollers 507 ...
Page 522: ...Related Information Clean the Machine Printing Problems 516 ...
Page 601: ...W Web Based Management Web Services WINS WINS Server Home Glossary 595 ...






























