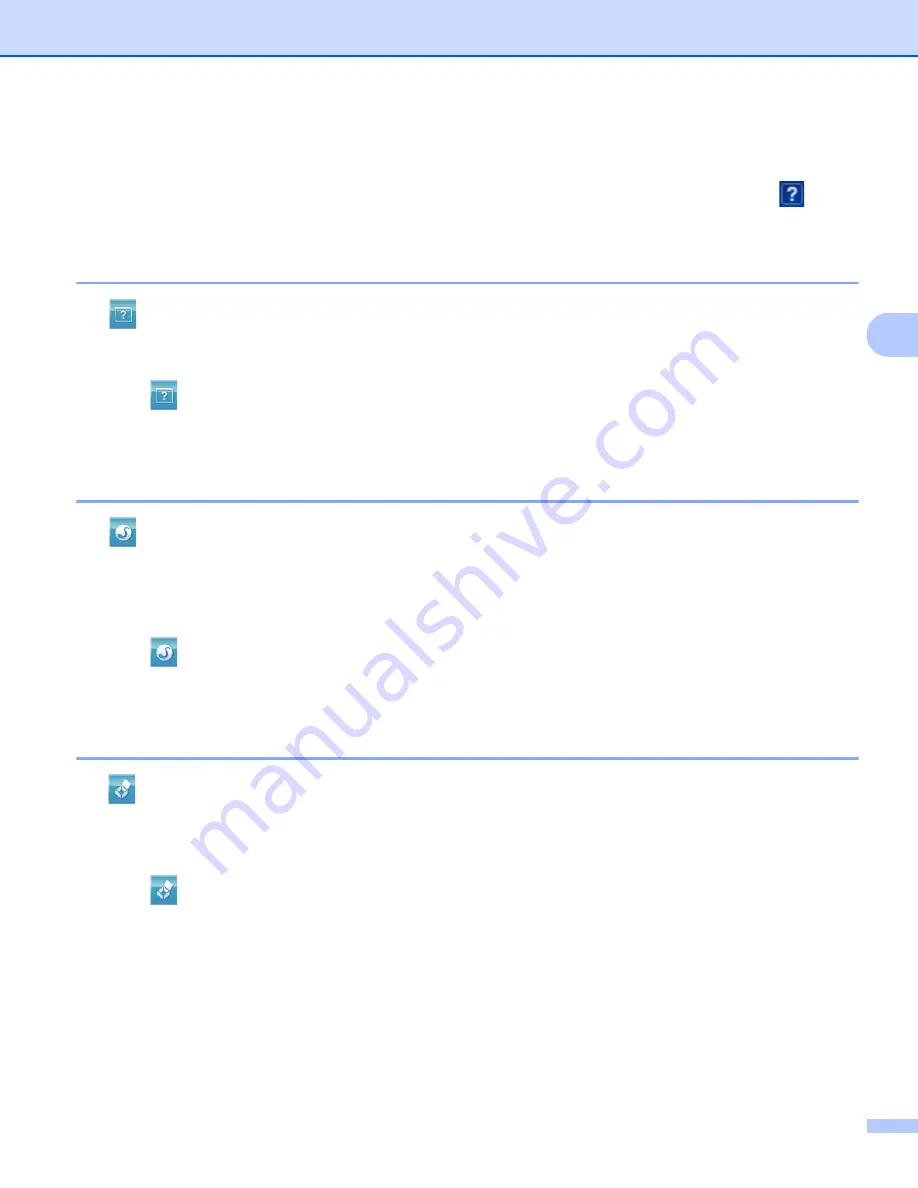
ControlCenter4
98
4
Support tab
4
This section briefly introduces the
Support
tab function. For more details of each function, click the
(
Help
)
button in ControlCenter4.
Opening ControlCenter Help
4
The (
ControlCenter Help
) lets you open the
Help
file for detailed information about ControlCenter.
a
Select the
Support
tab.
b
Click (
ControlCenter Help
).
c
The
ControlCenter Help
top page will appear.
Using Brother Solutions Center
4
The (
Brother Solutions Center
) button lets you open the Brother Solutions Center Web site offering
information about your Brother product including FAQs (Frequently Asked Questions), User’s Guides, driver
updates and tips for using your machine.
a
Select the
Support
tab.
b
Click (
Brother Solutions Center
).
c
The Brother Solutions Center Web site will be shown in your web browser.
Accessing the Brother CreativeCenter
4
The (
Brother CreativeCenter
) button lets you access our Web site for free and easy online solutions for
business and home users.
a
Select the
Support
tab.
b
Click (
Brother CreativeCenter
). ControlCenter 4 will launch your web browser and then open the
Brother CreativeCenter Web site.
Summary of Contents for MFC-8510DN
Page 9: ...Section I Machine operation keys I Using the control panel 2 ...
Page 165: ...Printing and Faxing 157 8 For Mac OS X 10 7 x For more page setup options click Show Details ...
Page 169: ...Printing and Faxing 161 8 c When you are finished addressing your fax click Print ...
Page 212: ...Section IV Using the Scan key IV Scanning For USB cable users 205 Network Scanning 222 ...






























