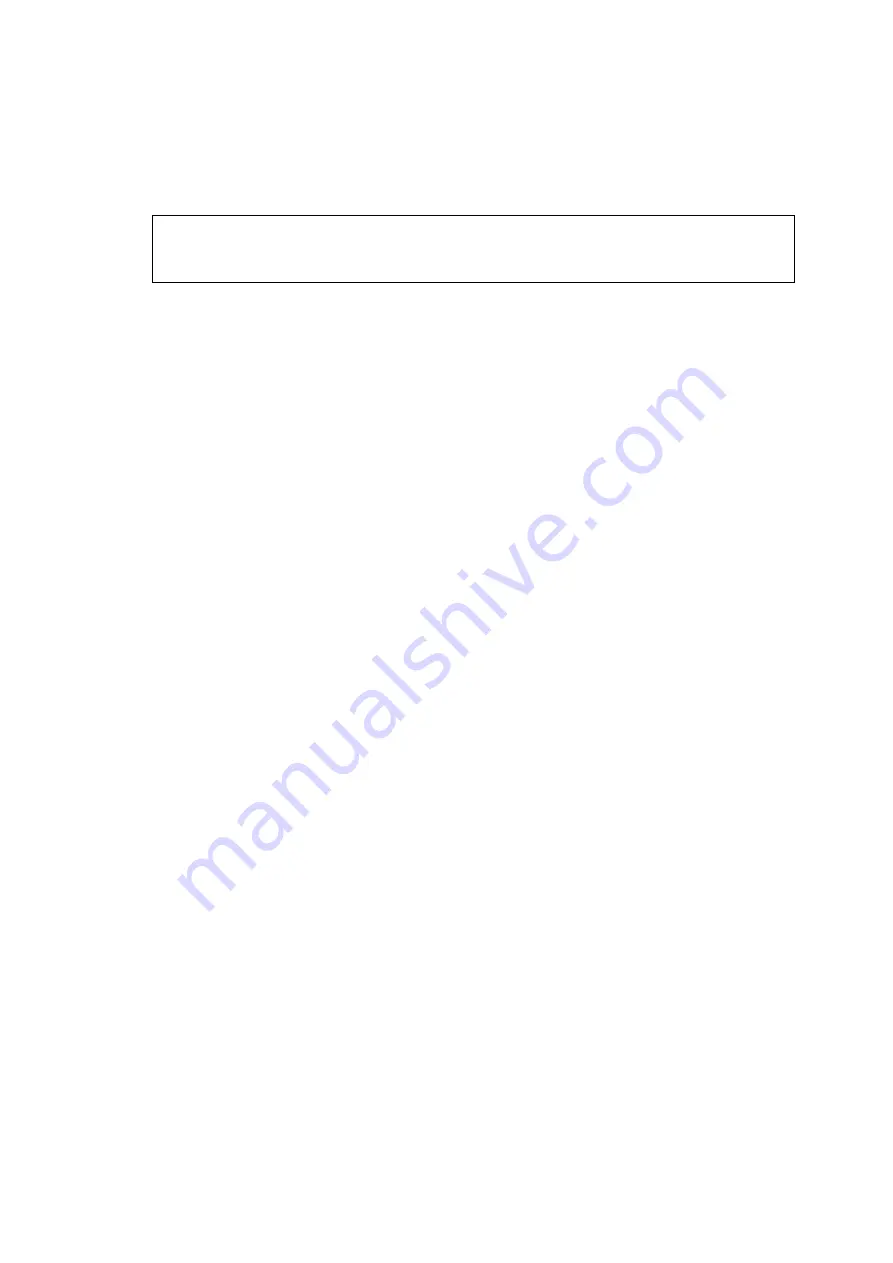
MFC-8220
SERVICE MANUAL
2-23
3.2.3
For Windows NT
®
Workstation Version 4.0 Users
(1) Turn on your computer.
You must be logged on as the Administrator.
(2) Connect the parallel interface cable to your computer, and then connect it to the machine.
Caution
Do not plug the power cord before connecting the parallel interface cable. It may cause
damage to your machine.
(3) Plug the machine into the AC power outlet. Turn the power switch on.
(4) Insert the supplied CD-ROM for Windows
®
into your CD-ROM drive. If the model name
screen appears, select your machine. If the language screen appears, select your
language.
(5) The CD-ROM main menu will appear.
Click
Install Software
.
NOTE:
If this window does not appear, use Windows
®
Explore to run the
setup.exe
program
from the root directory of the Brother CD-ROM.
(6) Click
MFL-Pro Suite
in Main Application.
NOTE:
•
MFL-Pro Suite includes Printer Driver, Scanner Driver, ScanSoft
®
PaperPort
®
ScanSoft
®
, Text Bridge
®
, PC-FAX software, Remote Setup and True Type fonts.
•
PaperPort
®
is a document management application for viewing scanned documents.
•
ScanSoft
®
TextBridge
®
, which is integrated into PaperPort
®
, is an OCR application that
converts an image into text and inserts it into your default word processor.
(7) Click
Install
.
NOTE:
•
If you see the following screen, click
OK
to install the Windows
®
updates. After the
updates are installed your PC may restart.
•
If it does the installation will automatically continue.
•
If the installation does not continue automatically, please open the installer menu again
by double-clicking the
setup.exe
program on the Brother CD-ROM, and continue from
Step (5).
(8) When
the
PaperPort 8.0 SE Setup
window is displayed, click
Next
.
(9) After reading and accepting the ScanSoft
®
License Agreement, enter your user
information and click
Next
.
(10) Select Typical and click
Next
.
(11) Click
Install
and PaperPort
®
will start installing on your computer.
(12) When the
PaperPort 8.0 SE
Registration
screen is displayed, make your selection and
follow the on- screen instructions.
(13) Click
Finish
to complete installation.
Summary of Contents for MFC-8220
Page 60: ...MFC 8220 SERVICE MANUAL 3 5 1 3 4 ROM Fig 3 6 ...
Page 244: ...CHAPTER 7 MAINTENANCE MODE 7 6 Fig 7 2 a b c d e f g h i j ...
Page 312: ...APPENDIX 4 CIRCUIT DIAGRAM A 48 Appendix 4 1 Main PCB Circuit Diagram 1 6 ...
Page 313: ...MFC 8220 SERVICE MANUAL A 49 Appendix 4 2 Main PCB Circuit Diagram 2 6 ...
Page 314: ...APPENDIX 4 CIRCUIT DIAGRAM A 50 Appendix 4 3 Main PCB Circuit Diagram 3 6 ...
Page 315: ...MFC 8220 SERVICE MANUAL A 51 Appendix 4 4 Main PCB Circuit Diagram 4 6 ...
Page 316: ...APPENDIX 4 CIRCUIT DIAGRAM A 52 Appendix 4 5 Main PCB Circuit Diagram 5 6 ...
Page 317: ...MFC 8220 SERVICE MANUAL A 53 Appendix 4 6 Main PCB Circuit Diagram 6 6 ...
Page 318: ...APPENDIX 4 CIRCUIT DIAGRAM A 54 Appendix 4 7 Engine PCB Circuit Diagram 1 2 ...
Page 319: ...MFC 8220 SERVICE MANUAL A 55 Appendix 4 8 Engine PCB Circuit Diagram 2 2 ...
Page 320: ...APPENDIX 4 CIRCUIT DIAGRAM A 56 Appendix 4 9 NCU PCB Circuit Diagram Europe ...
Page 321: ...MFC 8220 SERVICE MANUAL A 57 Appendix 4 10 NCU PCB Circuit Diagram U S A ...
Page 322: ...APPENDIX 4 CIRCUIT DIAGRAM A 58 Appendix 4 11 Control Panel PCB Circuit Diagram ...
Page 323: ...MFC 8220 SERVICE MANUAL A 59 Appendix 4 12 Low voltage Power Supply PCB Circuit Diagram ...
Page 325: ...MFC 8220 SERVICE MANUAL A 61 Appendix 4 14 High voltage Power Supply PCB Circuit Diagram 200V ...
Page 326: ...APPENDIX 4 CIRCUIT DIAGRAM A 62 Appendix 4 15 Back Light PCB Circuit Diagram ...
Page 328: ...February 04 SM FAX026 6 8X5913 Printed in Japan ...
















































