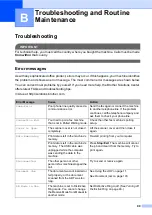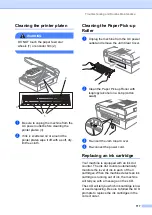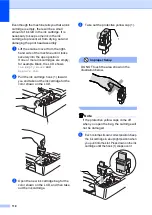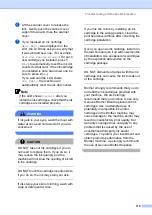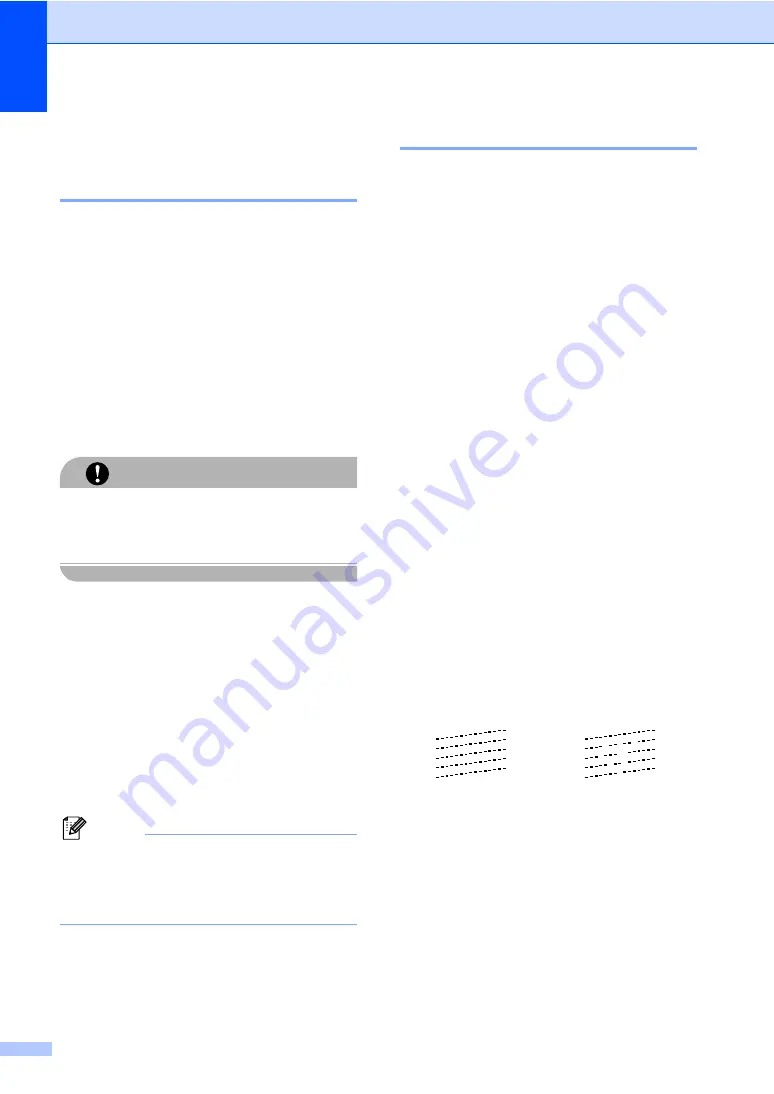
112
Improving print quality
B
Cleaning the print head
B
To ensure the good print quality, the machine
will regularly clean the print head. You can
start the cleaning process manually if
needed.
Clean the print head and ink cartridges if you
get a horizontal line in the text or graphics on
your printed pages. You can clean Black only,
three colors at a time
(Cyan/Yellow/Magenta), or all four colors at
once.
Cleaning the print head consumes ink.
Cleaning too often uses ink unnecessarily.
CAUTION
DO NOT touch the print head. Touching the
print head may cause permanent damage
and may void the print head's warranty.
a
Press
Ink
.
b
Press
a
or
b
to choose
Cleaning
.
Press
OK
.
c
Press
a
or
b
to choose
Black
,
Color
or
All
.
Press
OK
.
The machine cleans the print head.
When cleaning is finished, the machine
will go back to standby mode
automatically.
Note
If you clean the print head at least five
times and the print has not improved, call
Brother Customer Service (See
Checking the print quality
B
If faded or streaked colors and text appear on
your output, some of the nozzles may be
clogged. You can check this by printing the
Print Quality Check Sheet and looking at the
nozzle check pattern.
a
Press
Ink
.
b
Press
a
or
b
to choose
Test Print
.
Press
OK
.
c
Press
a
or
b
to choose
Print Quality
.
Press
OK
.
d
Press
Color Start
.
The machine begins printing the Print
Quality Check Sheet.
e
Check the quality of the four color blocks
on the sheet.
f
The LCD asks you if the print quality is
OK.
Do one of the following:
If all lines are clear and visible, press
1
(
Yes
) to finish the Print Quality
check.
If you can see missing short lines as
shown below, press
2
to choose
No
.
g
The LCD asks you if the print quality is
OK for black and three colors.
Press
1
(
Yes
) or
2
(
No
).
h
The LCD asks you if you want to start
cleaning.
Press
1
(
Yes
).
The machine starts cleaning the print
head.
OK
Poor
Summary of Contents for MFC-820CW
Page 1: ...USER S GUIDE MFC 820CW ...
Page 17: ...Section I General I General Information 2 Loading documents and paper 11 General setup 20 ...
Page 83: ...Section III Copy III Making copies 68 ...
Page 91: ...Section IV PhotoCapture Center IV Walk Up PhotoCapture Center 76 ...
Page 103: ...Section V Software V Software and Network features 88 ...
Page 158: ...142 Computer requirements D ...