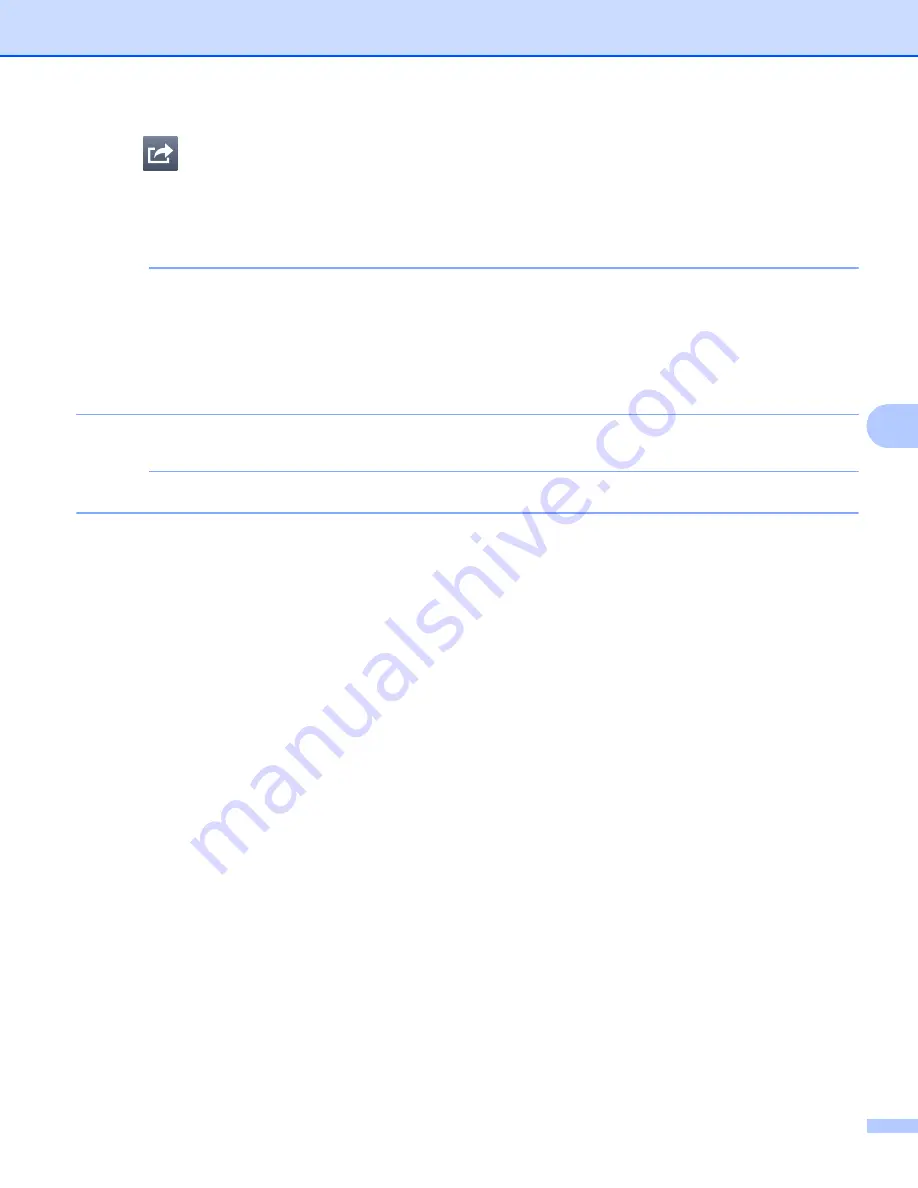
Scanning
66
6
k
Tap .
l
Tap
Email as JPEG
or
Email as PDF
.
The email application automatically opens, a new outgoing email message is created, and the scanned
image is attached to the message.
NOTE
• Images may not be able to be attached to an email message depending on the size of the images or the
number of images. If an alert is displayed, you can choose to either continue or to save the scanned
images in the mobile device's photo album.
• File names are automatically created based on the current date. For example, the first image scanned on
July 1, 2011 would be named Scan07012011_001.jpg. Note that the region setting also determines the
date format of the file name. (A sequential number may not be included in the file name.)
m
Enter the destination, subject, the message content, and then send the message.
NOTE
For information about operating the email application, refer to the application’s user’s guide.
Summary of Contents for ImageCenter ADS2500W
Page 1: ...Mobile Print Scan Guide for Brother iPrint Scan Version G ENG ...
Page 5: ...Section I For Android DevicesI Introduction 2 Printing 6 Scanning 20 ...
Page 31: ...Section II For iOS Devices II Introduction 28 Printing 32 Scanning 58 ...
Page 80: ...Section III For Windows Phone Devices III Introduction 77 Printing 81 Scanning 88 ...
Page 95: ...www brotherearth com Visit us on the World Wide Web http www brother com ...






























