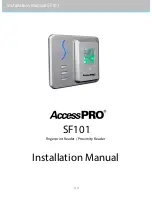Scan Using ControlCenter4 Home Mode (Windows®)
file:///C|/Documents%20and%20Settings/mcampbell.AM/My%20Documents/ADS2000solutions/chapter3_2.html[3/11/2013 10:23:35 AM]
this function detects a multifeed, confirm that the data scanned before the
multifeed has been saved, and then start scanning again at the next page
or the beginning of the document.
Display Scanning Results
Shows the numbers of total pages saved and blank pages skipped on
your computer screen.
4
Click the
OK
button to close the
Advanced Settings
dialog box.
5
Click the
OK
button to close the
Custom Scan Settings
dialog box.
Page Top
Change the Scan Size
Scan Size
is set to
Auto
by default. You can scan documents of any size without making any adjustments to
Scan
Size
. For faster scan speeds you can select the exact size of your document from the
Scan Size
drop down menu.
Note
• Each Long Paper option can scan a large document up to following:
Long Paper (Normal Width): 8 1/2 × 34.0 in. (215.9 × 863.0 mm)
Long Paper (Narrow Width): 4 1/4 × 34.0 in. (107.9 × 863.0 mm)
• If you cannot select
Long Paper
, uncheck the
Duplex(two-sided) Scanning
and
Auto Deskew
check box.
• If you select a 1 to 2 document size, the scanned image will be divided into two documents that are half the size of
the setting. If you select
1 to 2 (A4)
, the scanned image will be divided into two 5.8 × 8.3 in. documents.
Original Layout
Scan Result
• To do 1 to 2 scanning, uncheck the
Automatic Image Rotation
check box in the
Advanced Settings
dialog box.
• If you select a 2 in 1 document size, two scanned images will be combined into one document.
Original Layout
Scan Result
Page Top
Crop Scanned Image
The crop tool on the Image Editing Toolbar lets you trim unwanted areas from your scanned image, to help view the
image to be cropped you can use the zoom in and zoom out image editing tools.