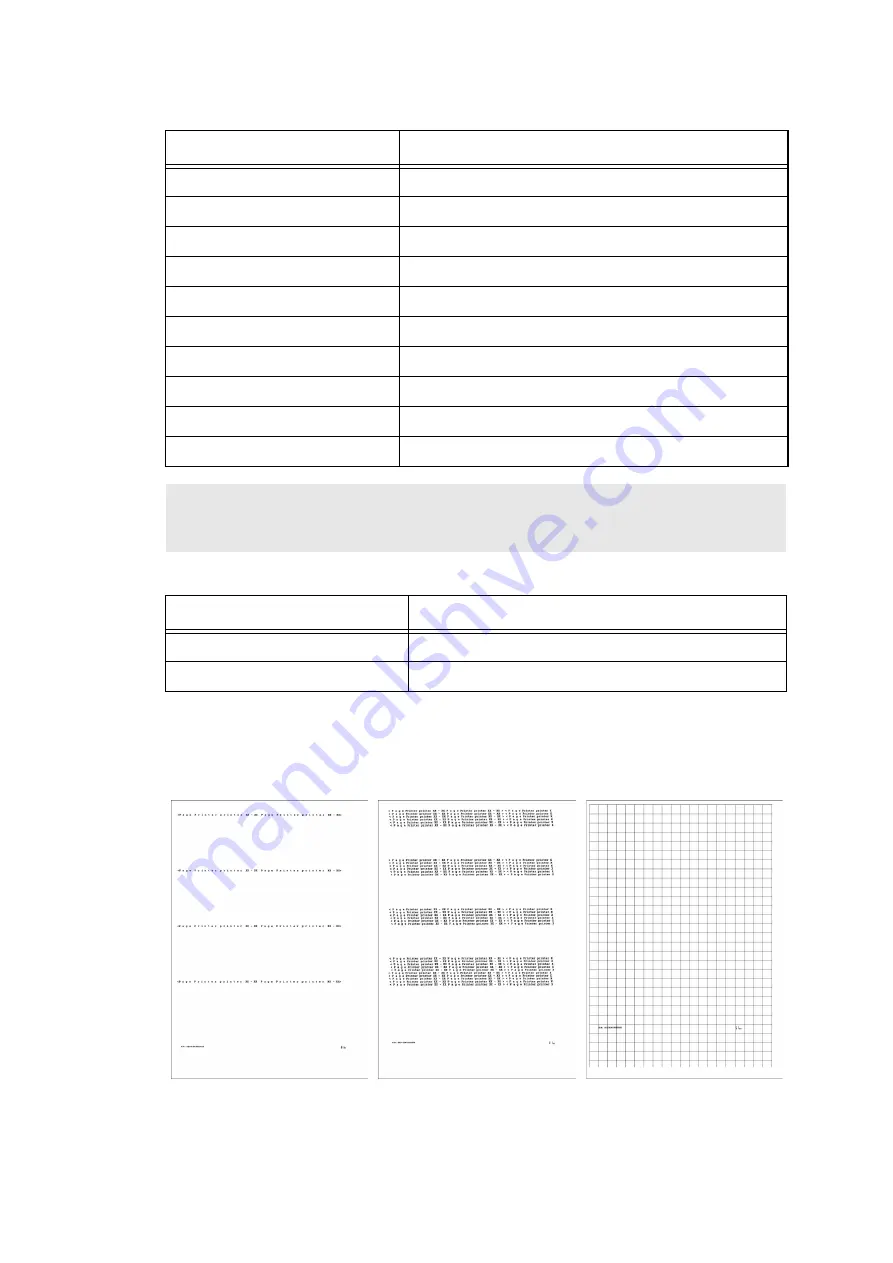
5-41
Confidential
<Print type>
<Output tray>
Print pattern
Fig. 5-24
LCD
Description
SELECT: TRAY1
One-sided printing from the tray 1
SELECT: TRAY2
One-sided printing from the tray 2
SELECT: TRAY3
One-sided printing from the tray 3
SELECT: TRAY4
One-sided printing from the tray 4
SELECT: MP
One-sided printing from the MP tray
SELECT: TRAY1 DX
Two-sided printing from tray 1
SELECT: TRAY2 DX
Two-sided printing from tray 2
SELECT: TRAY3 DX
Two-sided printing from tray 3
SELECT: TRAY4 DX
Two-sided printing from tray 4
SELECT: MP DX
Two-sided printing from MP tray
Note:
Only lattice print is supported in two-sided printing. Other patterns are printed only on
one-side of paper even if two-sided printing is specified.
LCD
Description
SELECT: OUTBIN1
Ejected to the standard output tray
SELECT: OUTBIN2
Ejected to the optional output tray
SELECT: K 1%
SELECT: K 5%
SELECT: Lattice
Summary of Contents for HL-S7000DN Series
Page 176: ...3 8 Confidential 5 LUBRICATION There are no applicable parts ...
Page 181: ...3 13 Confidential 3 Ink Refill Unit Ink refill unit Hook Clamp Hook Hook Hook Engine PCB ASSY ...
Page 245: ...3 77 Confidential 8 Close the Top cover Fig 3 80 Top cover Front ...
Page 356: ...4 13 Confidential Print start position adjustment pattern Fig 4 6 A ...
Page 358: ...4 15 Confidential All patterns Fig 4 7 B C B C A ...
Page 359: ...4 16 Confidential Fig 4 8 D E D E ...
Page 360: ...4 17 Confidential Fig 4 9 G F B C B C ...
Page 421: ...5 33 Confidential ENGN ALL Fig 5 20 ...
Page 422: ...5 34 Confidential MAIN TOP Fig 5 21 ...
Page 423: ...5 35 Confidential MAIN BTM Fig 5 22 ...
















































