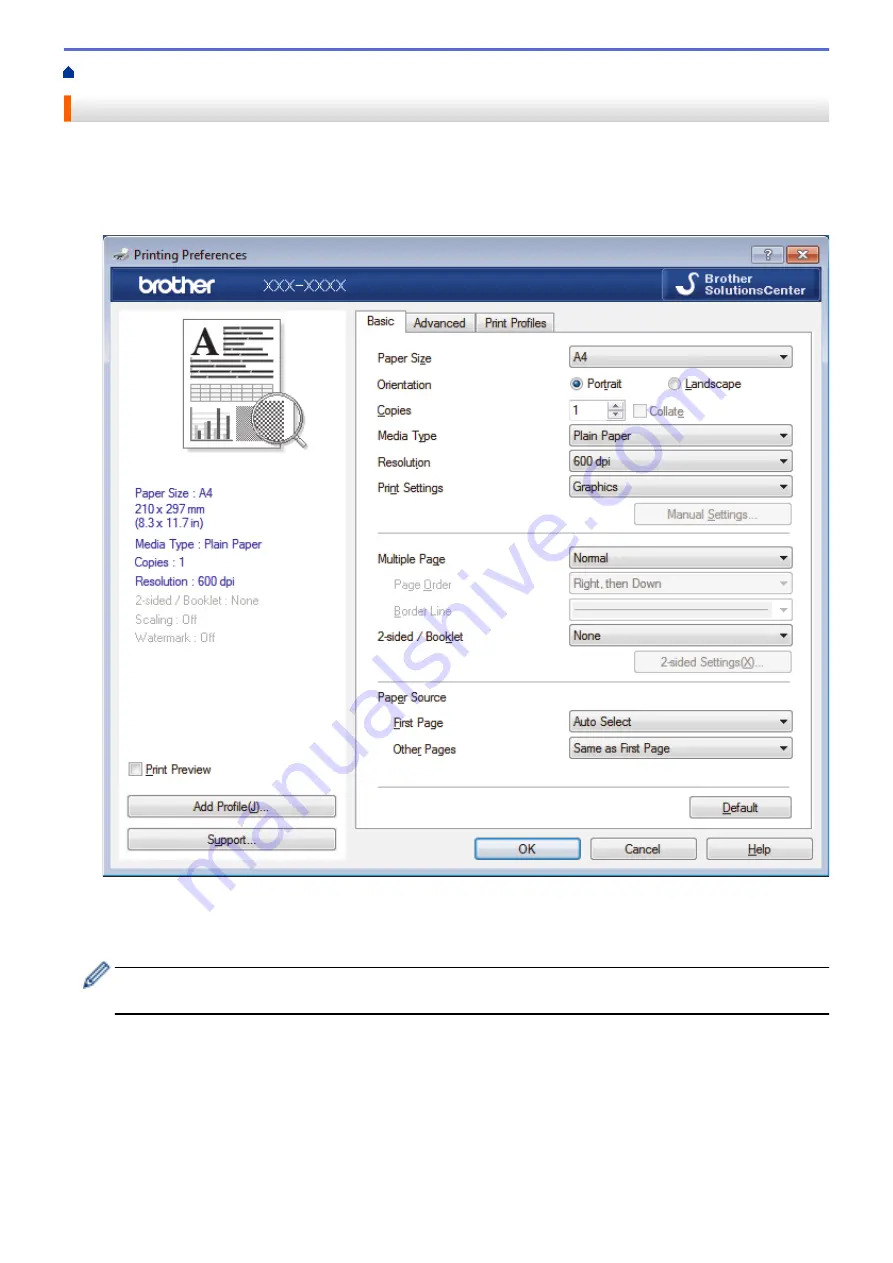
Print from Your Computer (Windows)
> Print a Document (Windows)
Print a Document (Windows)
1. Select the print command in your application.
2. Select
Brother XXX-XXXX
(where XXXX is the name of your model), and then click the printing properties or
preferences button.
The printer driver window appears.
3. Make sure you have loaded the correct size paper in the paper tray.
4. Click the
Paper Size
drop-down list, and then select your paper size.
5. In the
Orientation
field, select the
Portrait
or
Landscape
option to set the orientation of your printout.
If your application contains a similar setting, we recommend that you set the orientation using the
application.
6. Type the number of copies (1-999) you want in the
Copies
field.
7. Click the
Media Type
drop-down list, and then select the type of paper you are using.
8. To print multiple pages on a single sheet of paper or print one page of your document on multiple sheets,
click the
Multiple Page
drop-down list, and then select your options.
9. Change other printer settings if needed.
10. Click
OK
.
11. Complete your print operation.
33
Summary of Contents for HL-B2000D
Page 22: ...Related Information Load and Print Using the Paper Tray 18 ...
Page 26: ...Related Information Load and Print Paper in the Manual Feed Slot 22 ...
Page 38: ...Related Information Print from Your Computer Windows Related Topics Print Settings Windows 34 ...
Page 63: ...Home Security Security Lock the Machine Settings Network Security Features 59 ...
Page 164: ...Related Information Replace Supplies Related Topics Improve the Print Quality 160 ...
Page 167: ... Improve the Print Quality 163 ...
Page 177: ...Related Information Routine Maintenance 173 ...
Page 191: ...Related Information Menu Table for LCD Models 187 ...






























