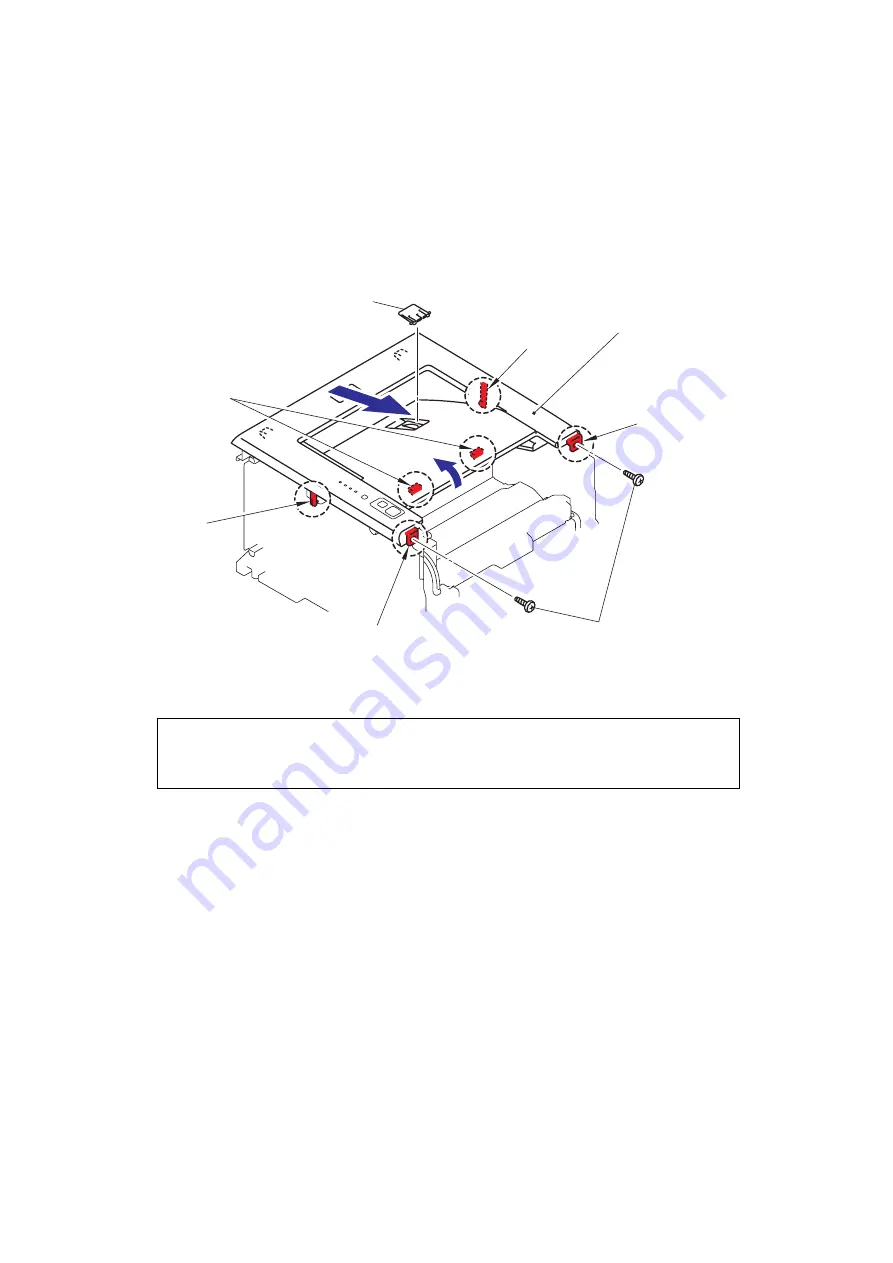
5-38
Confidential
8.10 Top Cover Printed ASSY (LED model)
(1) Remove the two bind B M4x12 Taptite screws from the Top cover printed ASSY.
(2) Release all Hooks of the Top cover printed ASSY and lift up the front side of the Top
cover printed ASSY.
(3) Remove the Top cover printed ASSY.
(4) Remove the Support flap 2.
Fig. 5-38
Note:
There are procedures for disassembling Frame L after this procedure.
(
Hook
<Front side>
Top cover printed ASSY
Taptite, bind B M4x12
Hook
Hook
Hook
Hook
Support flap 2
3
2
Summary of Contents for HL 5370DW
Page 12: ...CHAPTER 1 SPECIFICATIONS ...
Page 32: ...Confidential CHAPTER 2 THEORY OF OPERATION ...
Page 57: ...Confidential CHAPTER 3 ERROR INDICATION AND TROUBLESHOOTING ...
Page 109: ...Confidential CHAPTER 4 PERIODIC MAINTENANCE ...
Page 145: ...CHAPTER 5 DISASSEMBLY REASSEMBLY ...
Page 153: ...5 6 Confidential Fig 5 3 EM D110 4 places Separation pad ASSY ...
Page 154: ...5 7 Confidential 5 GEAR LAYOUT DRAWING Fig 5 4 ...
Page 213: ...5 66 Confidential 3 Remove the Gear 17 black Fig 5 86 4 Remove the Gear 17 white Fig 5 87 ...
Page 261: ...Confidential CHAPTER 6 ADJUSTMENTS AND UPDATING OF SETTINGS REQUIRED AFTER PARTS REPLACEMENT ...






























