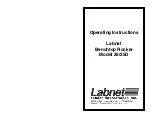RUTINEMÆSSIG VEDLIGEHOLDELSE 5 - 12
Rengøring
Rengør printerens ydre og indre regelmæssigt med en tør, blød klud. Hver gang, du udskifter
tonerpatronen eller tromleenheden, skal printerens indre rengøres. Hvis der kommer klatter af toner på
de udskrevne sider, skal du rengøre printerens indre med en tør, blød klud.
Se afsnittet Selvstudium til vedligeholdelse på den medfølgende cd-rom. Du kan se videoen på
computerskærmen for at finde ud af, hvordan du udfører procedurerne.
1
Du kan se, hvordan du rengør scannervinduet.
2
Du kan se, hvordan du rengør koronatråden i tromleenheden.
2
1