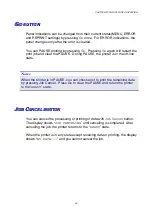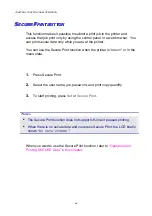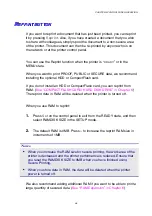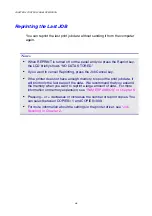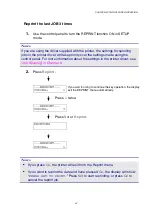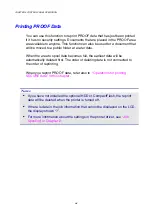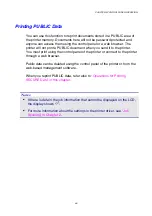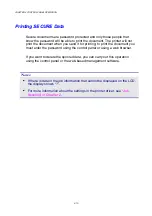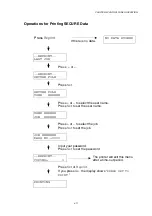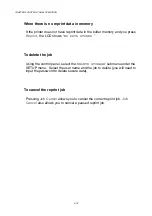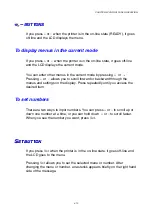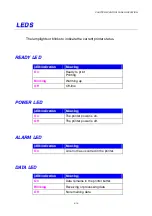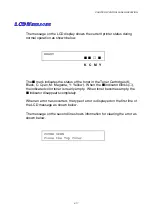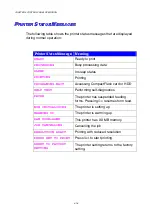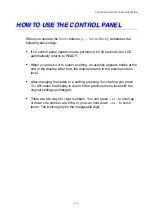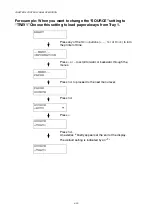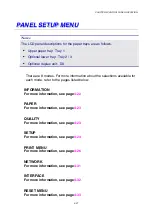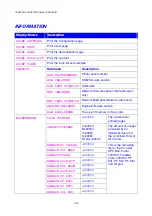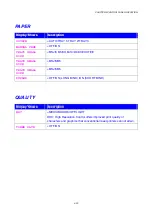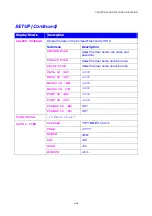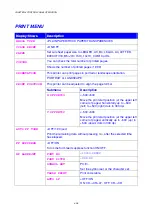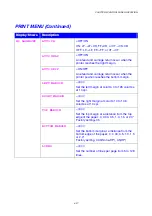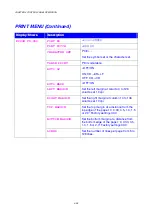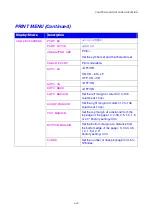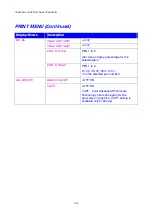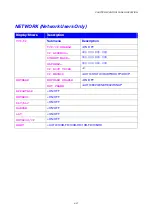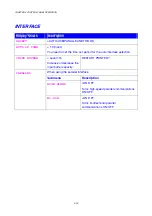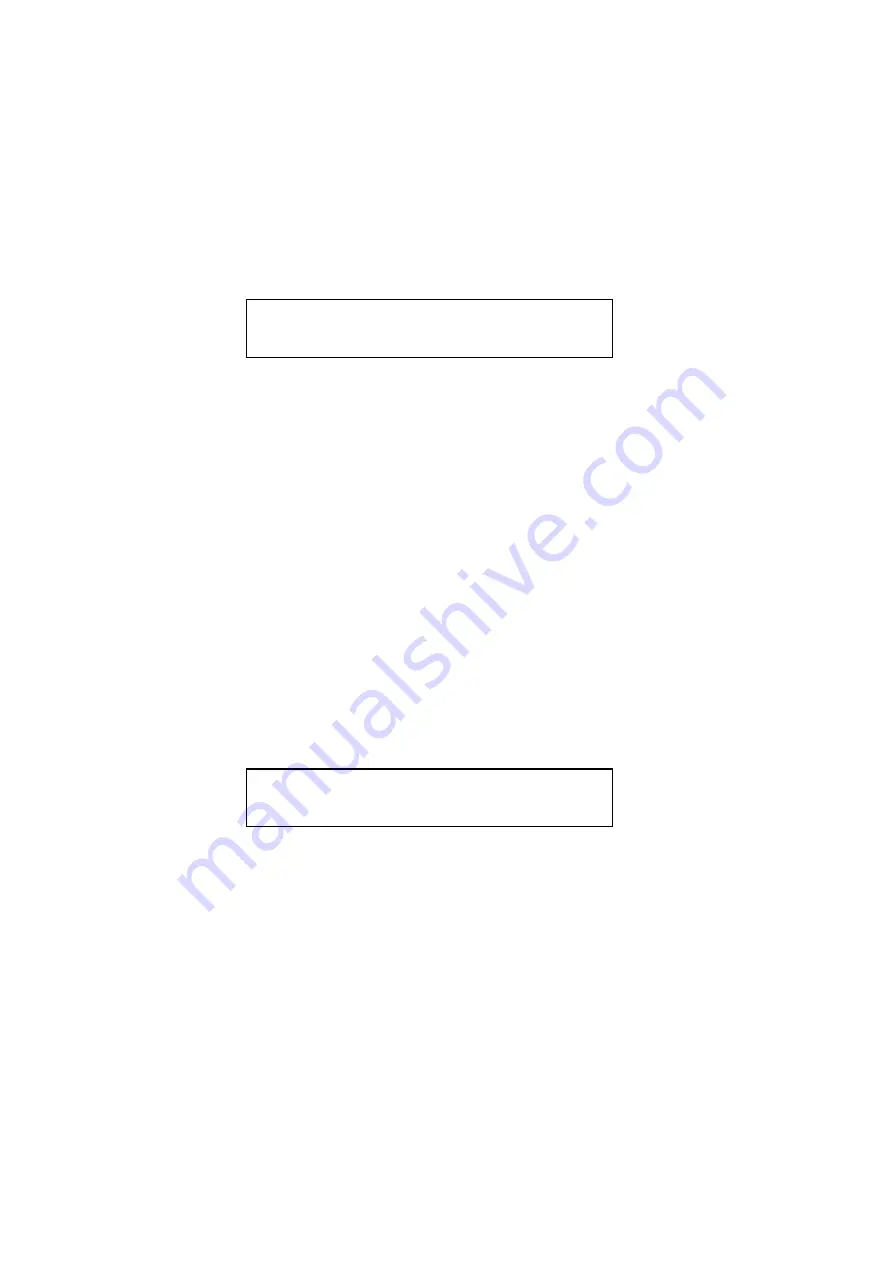
CHAPTER 4 CONTROL PANEL OPERATION
4-17
L
L
L
C
C
C
D
D
D
M
M
M
E
E
E
S
S
S
S
S
S
A
A
A
G
G
G
E
E
E
S
S
S
The message on the LCD display shows the current printer status during
normal operation as shown below.
READY
!
!
"
!
K C M Y
The
!
mark indicates the status of the toner in the Toner Cartridges (K:
Black, C: Cyan, M: Magenta, Y: Yellow). When the
!
indicator blinks (
"
),
the indicated color toner is nearly empty. When toner becomes empty, the
!
indicator disappears completely.
When an error has occurred, the type of error is displayed on the first line of
the LCD message as shown below.
The message on the second line shows information for clearing the error as
shown below.
COVER OPEN
Close the Top Cover