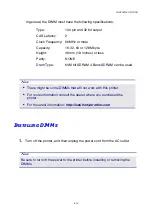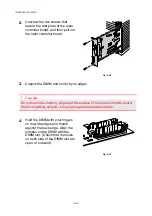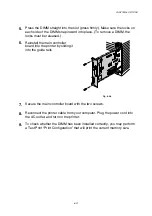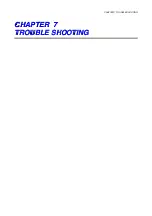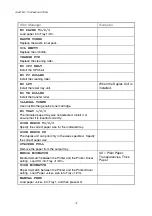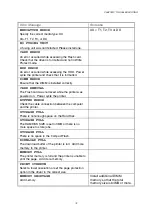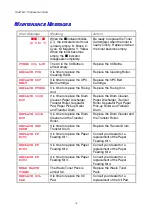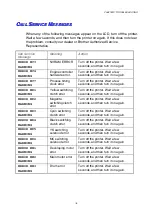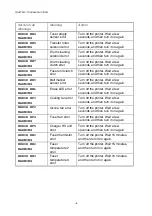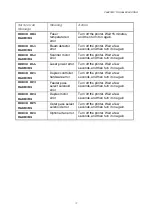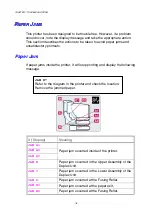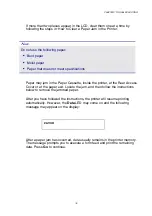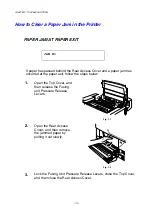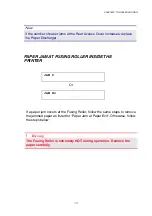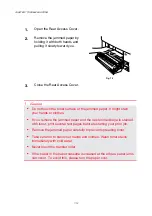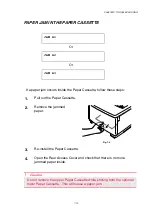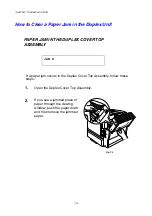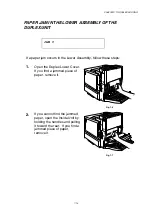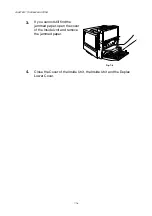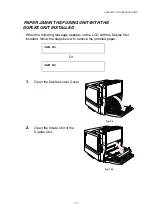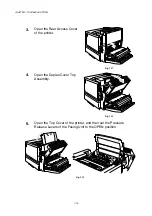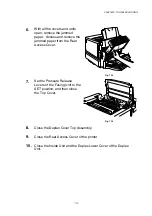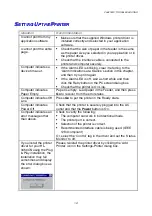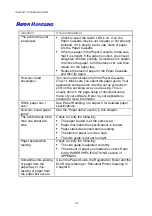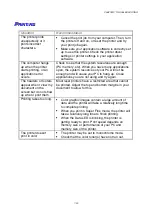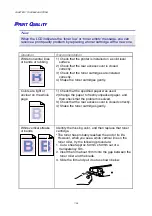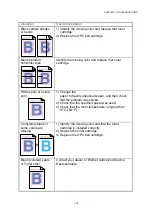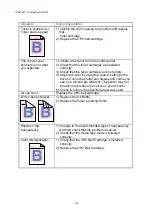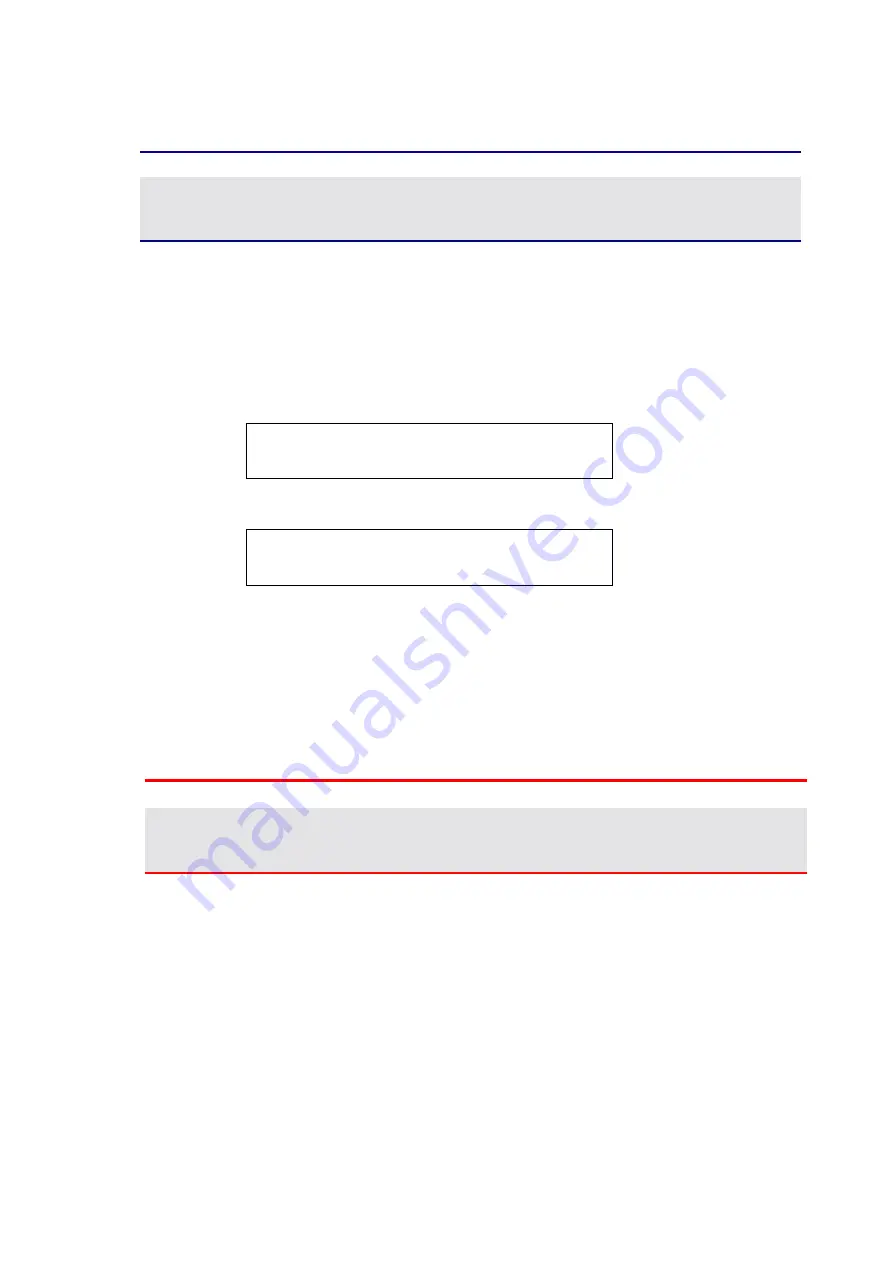
CHAPTER 7 TROUBLE SHOOTING
7-11
Note
If the number of paper jams at the Rear Access Cover increases, replace
the Paper Discharger.
PAPER JAM AT FUSING ROLLER INSIDE THE
PRINTER
JAM D
Or
JAM E2
If a paper jam occurs at the Fusing Roller, follow the same steps to remove
the jammed paper as listed for ‘Paper Jam at Paper Exit’. Otherwise, follow
the steps below:
!
Warning
The Fusing Roller is extremely HOT during operation. Remove the
paper carefully.