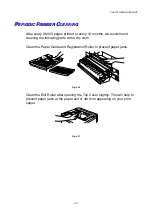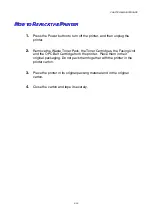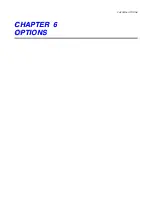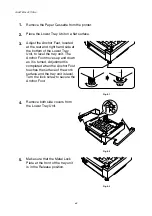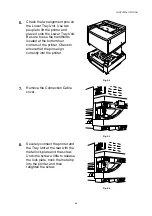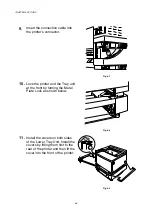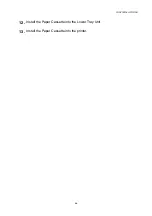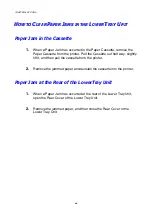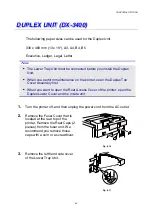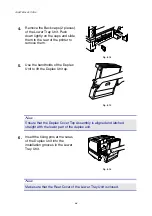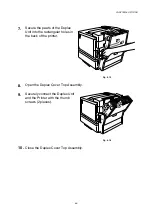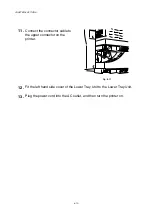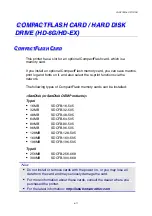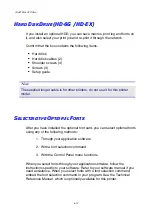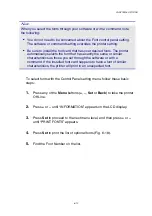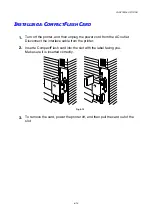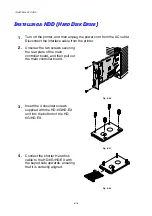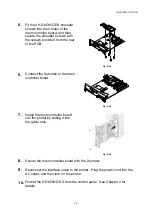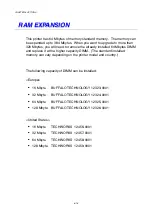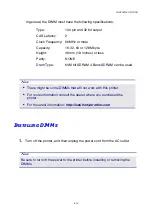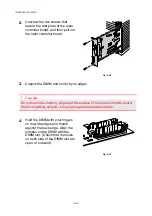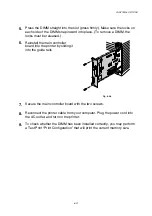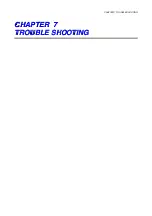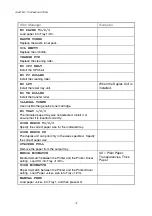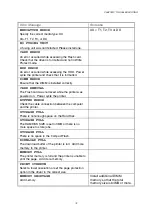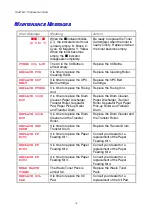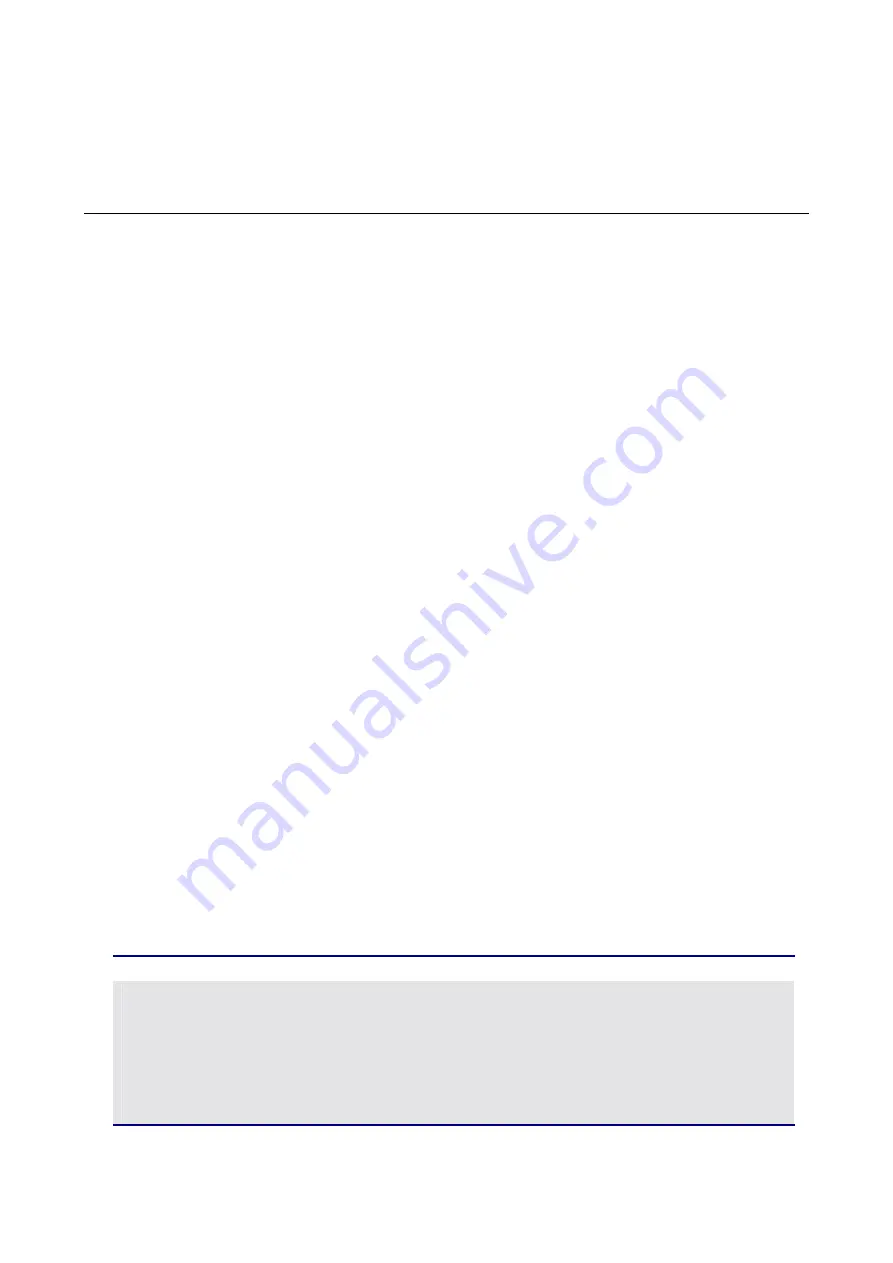
CHAPTER 6 OPTIONS
6-11
C
C
O
O
M
M
P
P
A
A
C
C
T
T
F
F
L
L
A
A
S
S
H
H
C
C
A
A
R
R
D
D
/
/
H
H
A
A
R
R
D
D
D
D
I
I
S
S
K
K
D
D
R
R
I
I
V
V
E
E
(
(
H
H
D
D
-
-
6
6
G
G
/
/
H
H
D
D
-
-
E
E
X
X
)
)
C
C
C
O
O
O
M
M
M
P
P
P
A
A
A
C
C
C
T
T
T
F
F
F
L
L
L
A
A
A
S
S
S
H
H
H
C
C
C
A
A
A
R
R
R
D
D
D
This printer has a slot for an optional CompactFlash card, which is a
memory card.
If you install an optional CompactFlash memory card, you can save macros,
print log and fonts on it, and also select the re-print functions via the
network.
The following types of CompactFlash memory cards can be installed:
<SanDisk (or SanDisk OEM Products)>
Type I
•
16MB SDCFB-16-505
•
32MB SDCFB-32-505
•
48MB SDCFB-48-505
•
64MB SDCFB-64-505
•
80MB SDCFB-80-505
•
96MB SDCFB-96-505
•
128MB
SDCFB-128-505
•
160MB
SDCFB-160-505
•
196MB
SDCFB-196-505
Type II
•
256MB
SDCFB-256-668
•
300MB
SDCFB-300-668
Note
•
Do not install or remove cards with the power on, or you may lose all
data from the card and may seriously damage the card.
•
For more information about these cards, consult the dealer where you
purchased the printer.
•
For the latest information:
http://solutions.brother.com