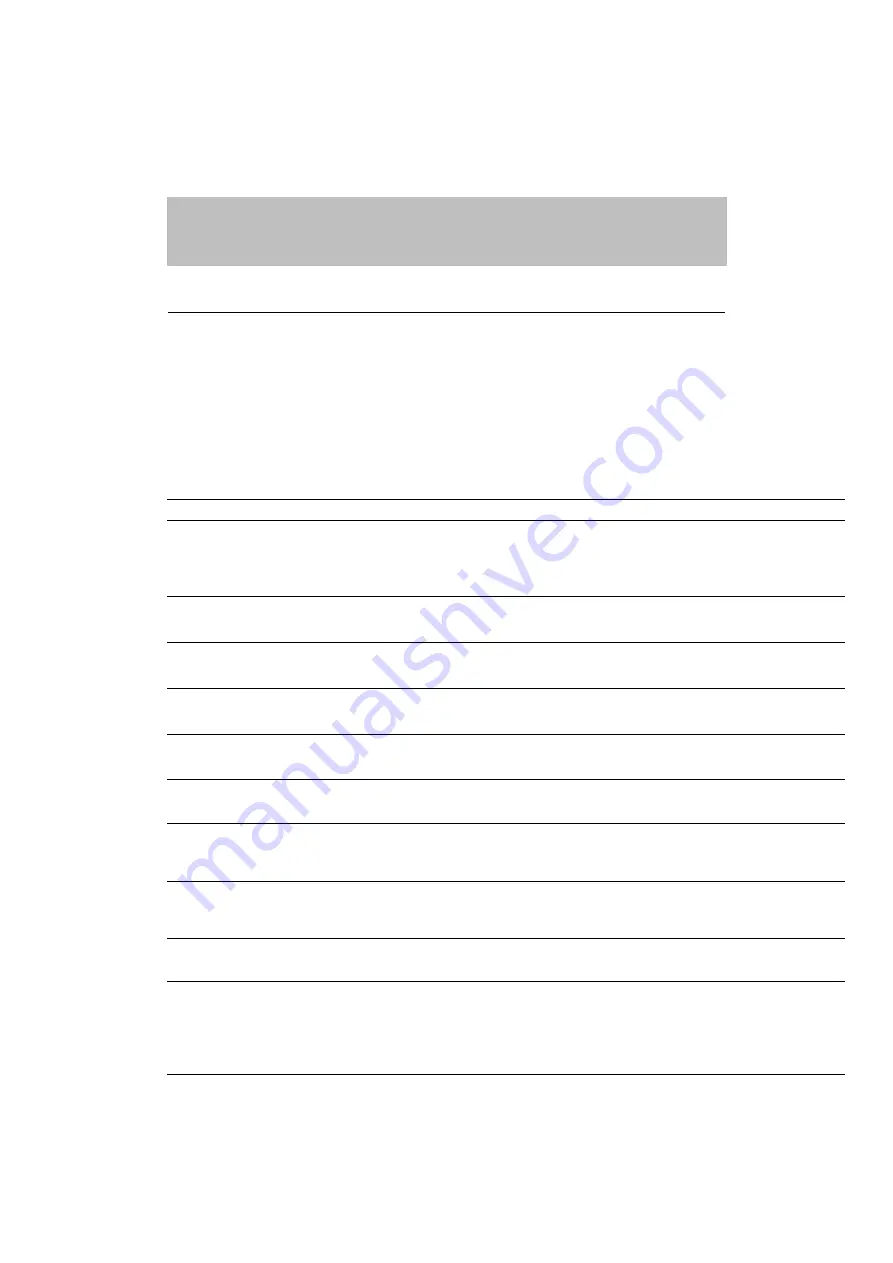
CHAPTER 6 TROUBLESHOOTING
6–1
CHAPTER 6
TROUBLE SHOOTING
TROUBLESHOOTING
If any problems occur, the printer automatically stops printing, diagnoses
the problem, and displays the corresponding message to alert you. Take
the appropriate action, referring to the following tables. If you cannot
clear the problem, consult the dealer where you purchased the printer.
Inform the dealer of the message number for quick troubleshooting.
Operator Call Messages
When any of the following messages appear, the printer stops operating.
Operator Call Message
Meaning
Action
CHECK XXXXXXX
Check the paper tray.
XXXXXXX is TRAY 1/ TRAY 2/
TRAY3.
Check that the paper is correctly inserted in
the tray when the CHECK TRAY 1 message
appears.
Load a stack of paper into the cassette.
12 COVER OPEN
FRONT
The Front cover of the printer is
open.
Close the Front cover.
12 COVER OPEN
TOP
The Top cover of the printer is
open.
Close the Top cover.
12 COVER OPEN
REAR
The Rear Access cover of the
printer is open.
Close the Rear Access cover.
12 COVER OPEN
LFU
The Lower Feeder Unit Cover is
open.
Close the Lower Feeder Unit Cover.
12 COVER OPEN
DPX
The Duplex Unit Cover is open.
Close the Duplex Unit Cover.
13 JAM XXXXXX
Paper is jammed in the printer.
XXXXXX is DRUM/ TRAYS/
INSIDE/ REAR.
Remove the jammed paper from the
indicated area.
See the ‘
in this chapter.
14 NO CARTRIDGE
XXXX COLOR
A toner cartridge is not installed in
the printer. XXXX indicates
colors.
Install the toner cartridge.
XX NO CASSETTE
The Media Cassette is not
installed. XX is T1/ T2/ T3.
Install the Media Cassette.
16 TONER EMPTY
XXXX COLOR
The printer has almost run out of
toner: you may print another 50
pages. (The
Alarm
LED lights at
the same time.) XXXX indicates
colors.
Remove the toner cartridge, rock it several
times at 45°, and install it again or replace
the toner cartridge with a new one.
Summary of Contents for HL-3400CN Series
Page 4: ...IV ...
Page 257: ...APPENDICES A 17 HP PCL Mode Roman 8 8U ISO Latin1 0N ISO Latin2 2N ISO Latin5 5N ...
Page 258: ...USER S GUIDE A 18 PC 8 10U PC 8 D N 11U PC 850 12U PC 852 17U ...
Page 259: ...APPENDICES A 19 PC 8 Turkish 9T Windows Latin1 19U Windows Latin2 9E Windows Latin5 5T ...
Page 260: ...USER S GUIDE A 20 Legal 1U Ventura Math 6M Ventura Intl 13J Ventura US 14J ...
Page 261: ...APPENDICES A 21 PS Math 5M PS Text 10J Math 8 8M Pi Font 15U ...
Page 262: ...USER S GUIDE A 22 MS Publishing 6J Windows 3 0 9U Desktop 7J MC Text 12J ...
Page 265: ...APPENDICES A 25 PC 8 PC 8 D N PC 850 PC 852 ...
Page 266: ...USER S GUIDE A 26 PC 860 PC 863 PC 865 PC 8 Turkish ...
Page 267: ...APPENDICES A 27 IBM Mode PC 8 PC 8 D N PC 850 PC 852 ...
Page 268: ...USER S GUIDE A 28 PC 860 PC 863 PC 865 PC 8 Turkish ...
Page 269: ...APPENDICES A 29 HP GL Mode ANSI ASCII 9825 CHR SET ...
Page 270: ...USER S GUIDE A 30 FRENCH GERMAN SCANDINAVIAN SPANISH LATIN JIS ASCII ...
Page 271: ...APPENDICES A 31 ROMAN8 EXT ISO IRV ISO SWEDISH ISO SWEDISH N ...
Page 272: ...USER S GUIDE A 32 ISO NORWAY 1 ISO GERMAN ISO FRENCH ISO U K ...
Page 273: ...APPENDICES A 33 ISO ITALIAN ISO SPANISH ISO PORTUGUESE ISO NORWAY 2 ...






























