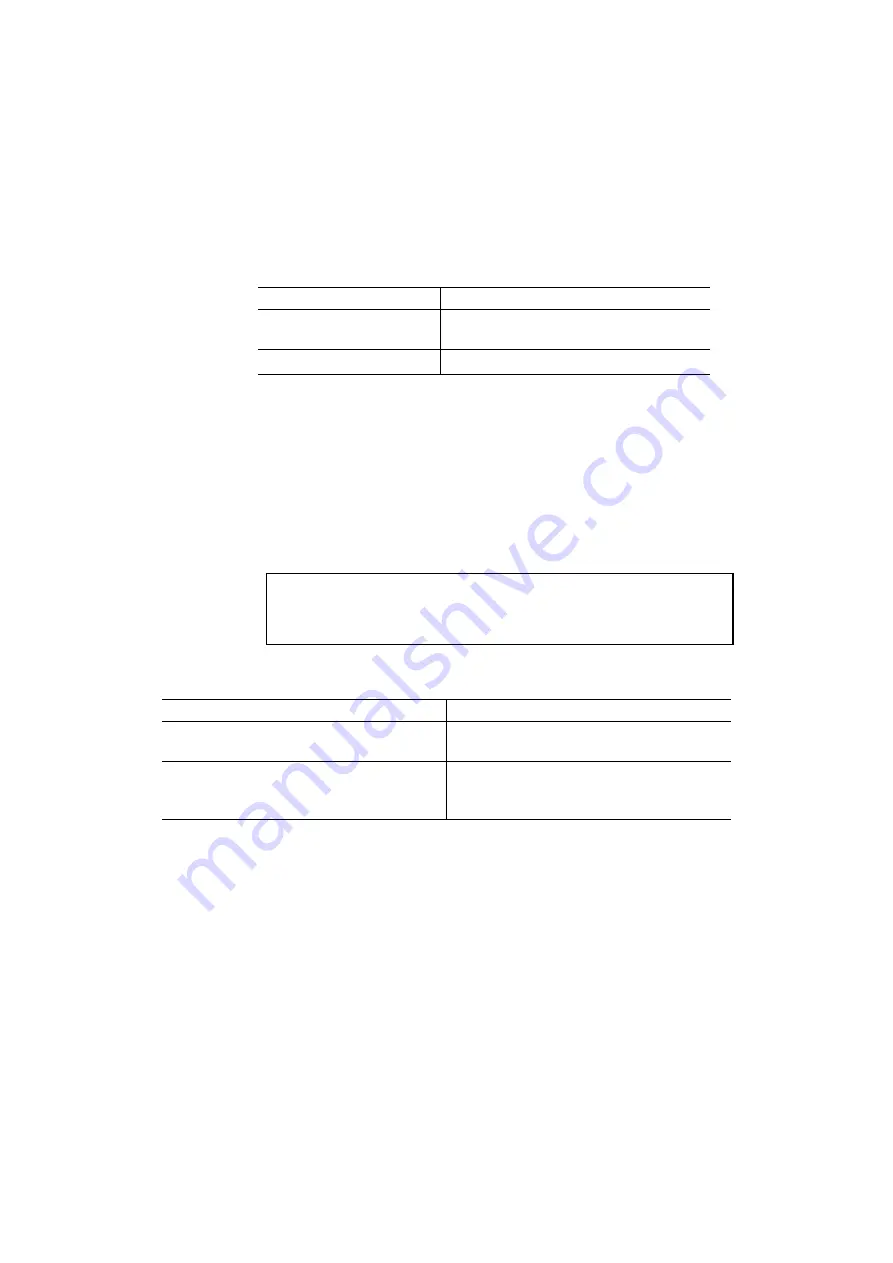
USER’S GUIDE
4–44
■
Form Feed Suppress
You can turn the form feed suppress function on or off in this menu as
follows:
Display Message
Form Feed Suppress
FF SUPPRESS=OFF
Turn off the form feed suppress function.
(Factory setting)
FF SUPPRESS=ON
Turn on the form feed suppress function.
If pages contain no print data, the printer would normally print blank
pages. When you turn this function on, you can suppress printing blank
pages.
When the printer is used in a network environment, it may be set to
deliberately print a blank page at the end of each print job. When you turn
on this function, the printer does not print the blank pages.
ERROR PRINT
✒
Note
The setting in this mode menu is effective only in the BR-Script 2 mode.
It does not appear in any other emulation modes.
You can turn on or off the error print in this mode.
Display Message
Error Mode
ERROR PRINT=ON
Turn on the error print so that the printer
prints a Postscript error if one occurs.
ERROR PRINT=OFF
Turn off the error print so that the printer
does not print an error message. (Factory
setting)
Summary of Contents for HL-3400CN Series
Page 4: ...IV ...
Page 257: ...APPENDICES A 17 HP PCL Mode Roman 8 8U ISO Latin1 0N ISO Latin2 2N ISO Latin5 5N ...
Page 258: ...USER S GUIDE A 18 PC 8 10U PC 8 D N 11U PC 850 12U PC 852 17U ...
Page 259: ...APPENDICES A 19 PC 8 Turkish 9T Windows Latin1 19U Windows Latin2 9E Windows Latin5 5T ...
Page 260: ...USER S GUIDE A 20 Legal 1U Ventura Math 6M Ventura Intl 13J Ventura US 14J ...
Page 261: ...APPENDICES A 21 PS Math 5M PS Text 10J Math 8 8M Pi Font 15U ...
Page 262: ...USER S GUIDE A 22 MS Publishing 6J Windows 3 0 9U Desktop 7J MC Text 12J ...
Page 265: ...APPENDICES A 25 PC 8 PC 8 D N PC 850 PC 852 ...
Page 266: ...USER S GUIDE A 26 PC 860 PC 863 PC 865 PC 8 Turkish ...
Page 267: ...APPENDICES A 27 IBM Mode PC 8 PC 8 D N PC 850 PC 852 ...
Page 268: ...USER S GUIDE A 28 PC 860 PC 863 PC 865 PC 8 Turkish ...
Page 269: ...APPENDICES A 29 HP GL Mode ANSI ASCII 9825 CHR SET ...
Page 270: ...USER S GUIDE A 30 FRENCH GERMAN SCANDINAVIAN SPANISH LATIN JIS ASCII ...
Page 271: ...APPENDICES A 31 ROMAN8 EXT ISO IRV ISO SWEDISH ISO SWEDISH N ...
Page 272: ...USER S GUIDE A 32 ISO NORWAY 1 ISO GERMAN ISO FRENCH ISO U K ...
Page 273: ...APPENDICES A 33 ISO ITALIAN ISO SPANISH ISO PORTUGUESE ISO NORWAY 2 ...






























