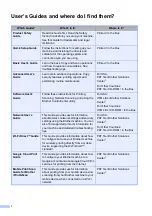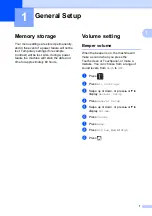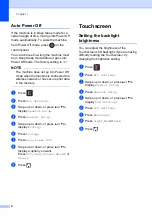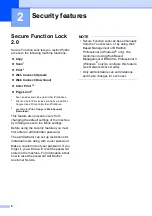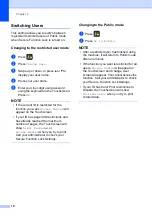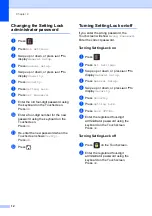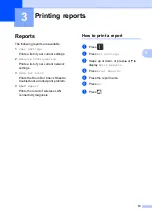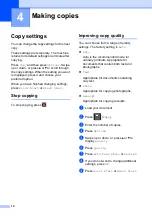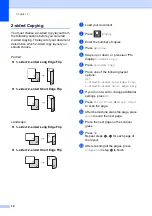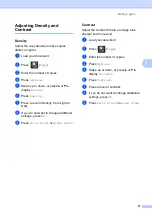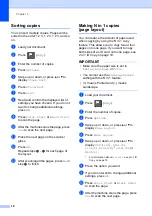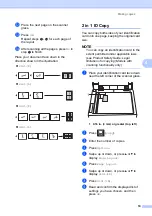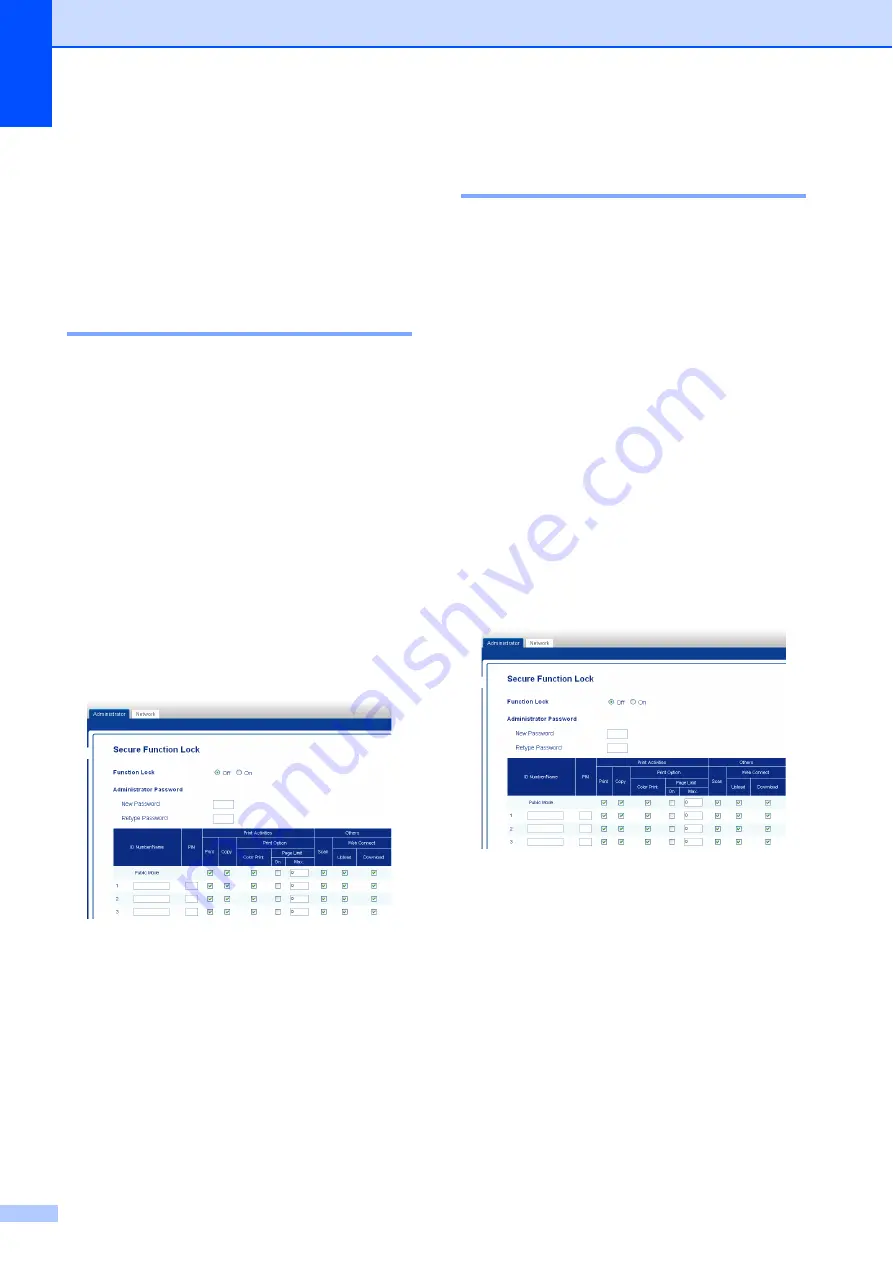
Chapter 2
8
c
Type a four-digit number for the
password in the
New Password
field.
d
Retype the password in the
Retype Password
field.
e
Click
Submit
.
Setting up restricted users
2
You can set up users with restrictions and a
password. You can set up to 25 restricted
users.
You can configure these settings using a web
browser. To set up the web page, see
you begin to use Secure Function Lock 2.0
on page 7. Then follow these steps:
a
Click
Administrator
.
b
Click
Secure Function Lock
.
c
Type an alphanumeric Group name or
User name (up to 15 characters) in the
ID Number/Name
field and then type a
four-digit password in the
PIN
field.
d
Clear the functions that you want to
restrict in the
check box and
Others
check box. To configure the
maximum page count, select the
On
check box in
Page Limit
, and then type
the number in the
Max.
field.
e
Click
Submit
.
Setting up and changing the
Public user mode
2
Public user mode restricts the functions that
are available for all users who do not have a
password.
When you set up restrictions for Public users,
you must do it through Web Based
Management or BRAdmin Professional 3
(Windows
®
only) (see Network User’s
Guide).
a
Click
Administrator
.
b
Click
Secure Function Lock
.
c
Clear the functions that you want to
restrict in the
check box and
Others
check box. To configure the
maximum page count, select the
On
check box in
Page Limit
, and then type
the number in the
Max.
field.
d
Click
Submit
.
Summary of Contents for HL-3180CDW
Page 1: ...Advanced User s Guide HL 3180CDW Version 0 USA CAN ...
Page 6: ...v ...