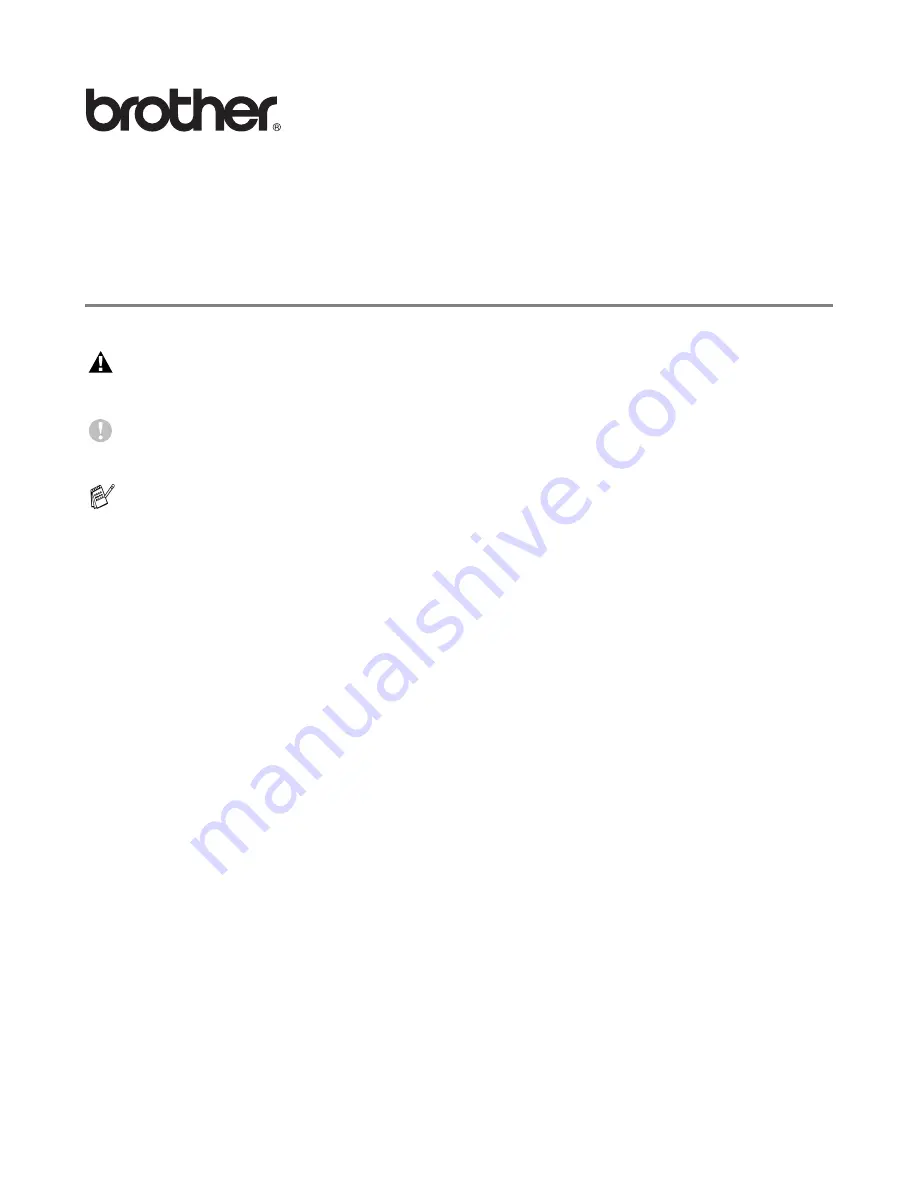
i
Laser printer
HL-1435 series
User's Guide
Definitions of warnings, cautions, and notes
We use the following terms throughout this User’s Guide:
You must follow these warnings to prevent possible personal injury.
You must follow these instructions to make sure you use the printer properly and do not damage it.
Remember these useful tips when you use the printer.



































