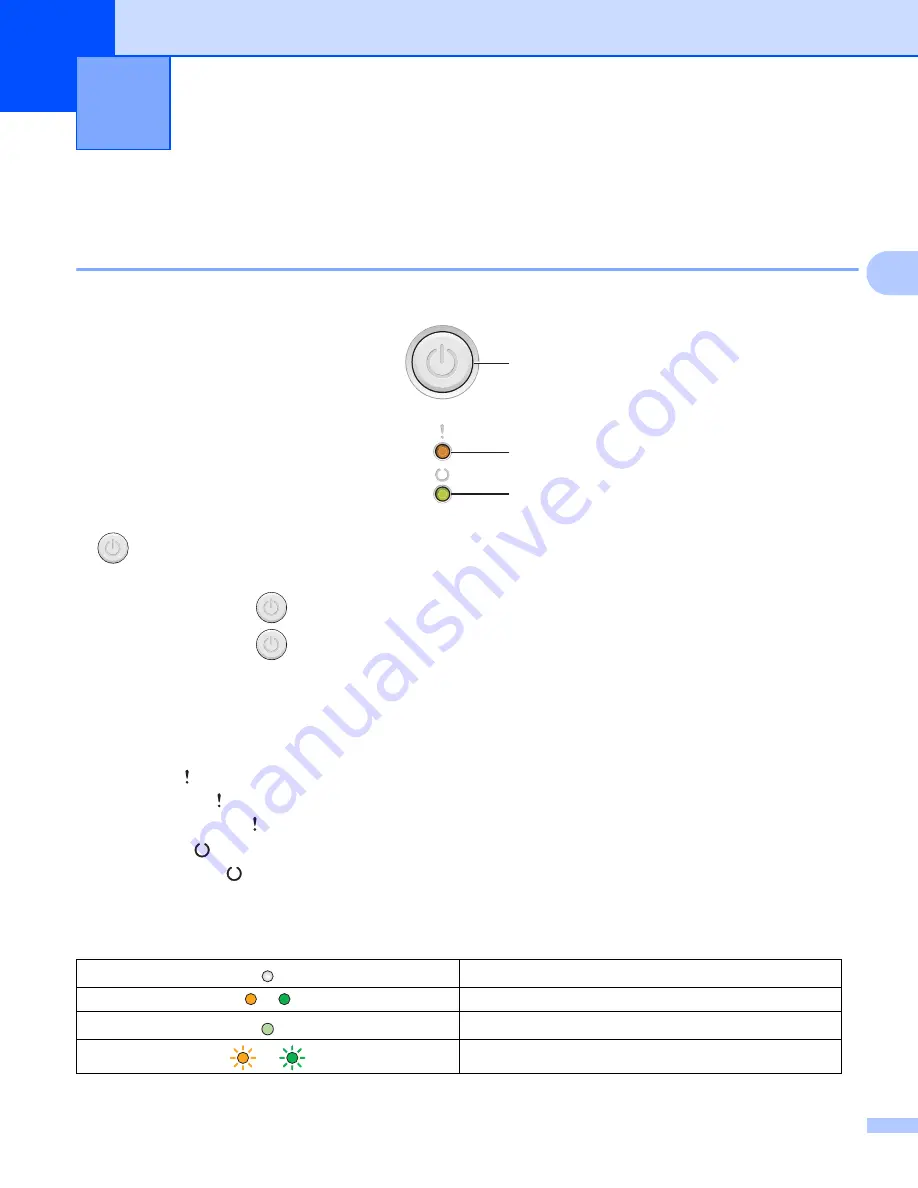
37
3
3
Control panel
3
LEDs (Light Emitting Diodes)
3
This section refers to two LEDs and one key on the control panel.
1
Power On/Off
You can turn the machine on and off.
Press and hold down
to turn the machine on.
Press and hold down
to turn the machine off. All the LEDs turn off when you enable the Power Off
mode.
Also, you can use the following functions:
1 Job Cancel / All Jobs Cancel
Error recovery / Form feed
For details, see
2 Error LED ( )
The
Error
LED ( ) indicates that the machine is in error state.
Also, the
Error
LED ( ) indicates the kind of error in combination with other LEDs.
3 Ready LED ( )
The
Ready
LED ( ) will blink depending on the machine status.
The LED indications shown in the table below are used in the illustrations in this chapter.
General Information
3
LED is off.
or
LED is on.
LED is dimmed.
or
LED is blinking.
1
2
3
















































