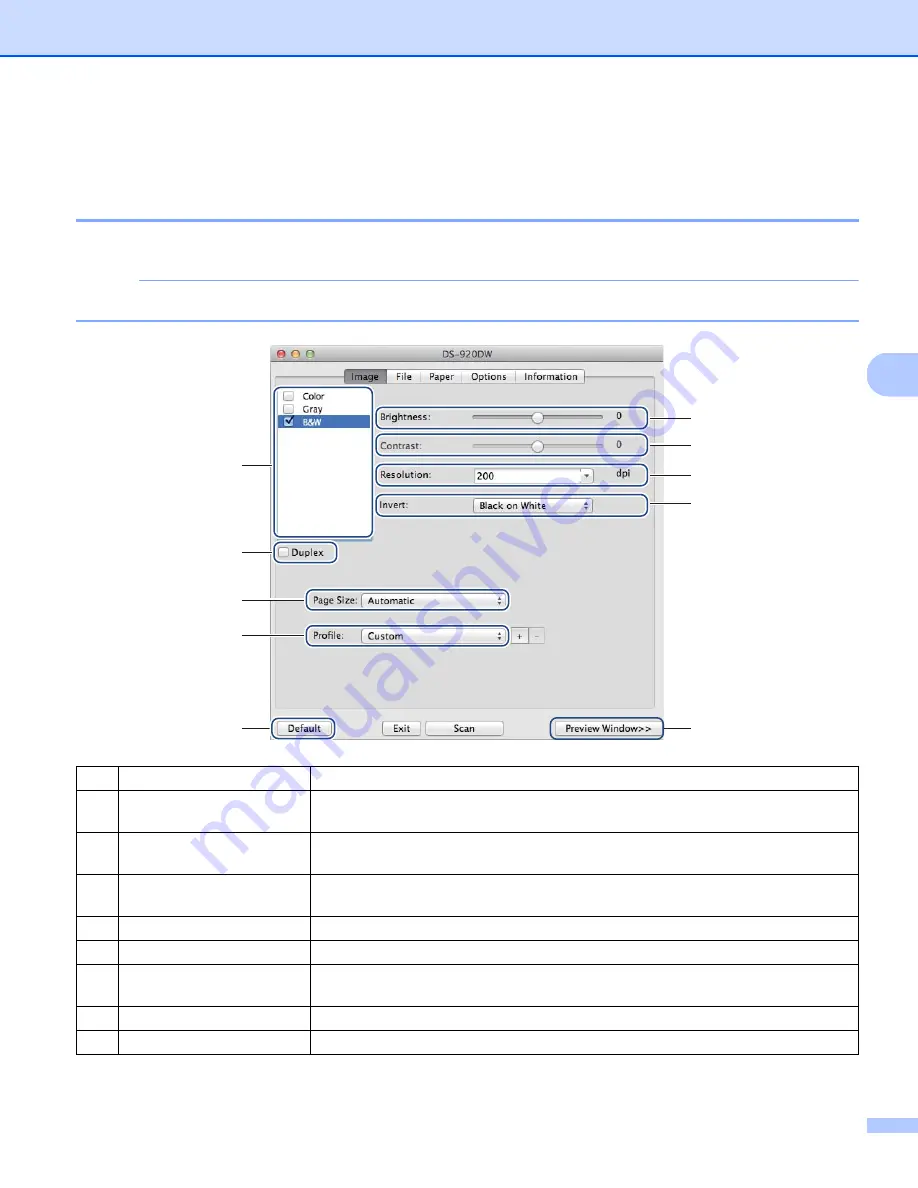
Scan Using Your Computer
37
5
Changing DSmobileCapture scan settings (for Macintosh)
Image settings
Click the
Image
tab to choose image type and to set several basic scan settings.
NOTE
This image is from the DS-920DW.
(1)
Image Selection Box
Choose the type of document you want to scan.
(2)
Duplex
(DS-920DW only) Select the
Duplex
check box to perform Duplex (2 side) scan-
ning.
(3)
Brightness
Adjusts the lightness or darkness of an image. The range is from
-100
to
+100
. The
factory default is
0
.
(4)
Contrast
Adjusts the range between the darkest and the lightest shades in the image. The
range is from
-100
to
+100
. The factory default is
0
.
(5)
Resolution
Determine the quality of the scanned image. The factory default is
200 dpi
.
(6)
Invert
Reverse the brightness and the colors in the image.
(7)
Page Size
Page Size
allows you to capture a portion of the scanned document. Choose your
paper size from the
Page Size
pop-up list.
(8)
Profiles
Save or change the scanning setting in the dialog box of Scanner Properties.
(9)
Default
Reset values in
this and all other
Properties tabs to the original factory settings.
(1)
(7)
(8)
(3)
(4)
(5)
(6)
(10)
(9)
(2)






























